Loading ...
Loading ...
Loading ...
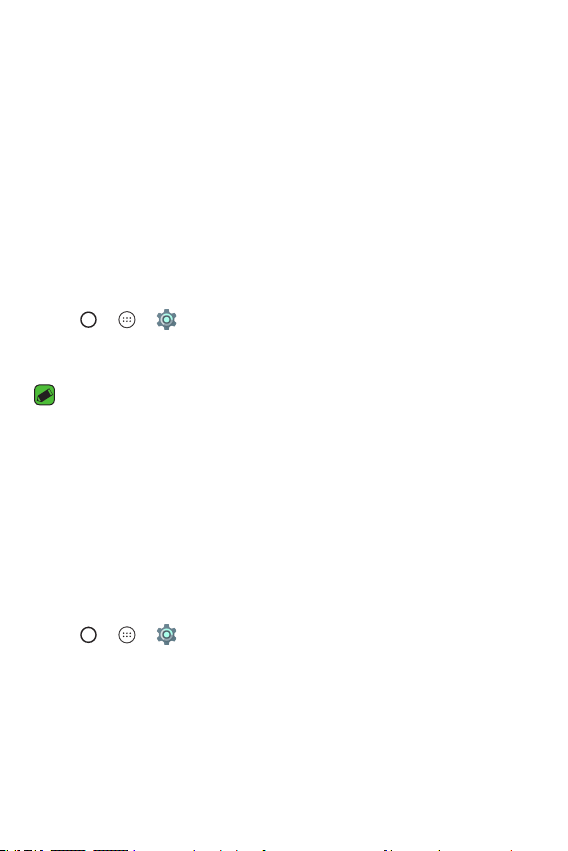
Basics
28
Locking and unlocking the device
Pressing the Power/Lock Key turns off the screen and puts the device
into lock mode. The device automatically gets locked if it is not used for a
specified period. This helps to prevent accidental taps and saves battery
power.
To unlock the device, press the Power/Lock Key and swipe the screen in
any direction.
Changing the screen lock method
You can change the way that you lock the screen to prevent others
accessing your personal information.
1 Tap
> > > Security > Screen lock.
2 Select a desired screen lock from None, Swipe, Pattern, Knock Code,
PIN and Password.
NOTE
•
Create a Google account before setting an unlock pattern and remember the
Backup PIN you created when creating your pattern lock.
Smart Lock
You can use Smart Lock to make unlocking your device easier. You can set
it to keep your device unlocked when you have a trusted Bluetooth device
connected to it, when it's in a familiar location like your home or work, or
when it recognises your face.
Setting up Smart Lock feature
1 Tap > > > Security > Smart Lock.
2 Before you add any trusted devices, trusted places, or trusted face, you
need to set up a screen lock (Knock Code, Pattern, PIN or Password).
Loading ...
Loading ...
Loading ...