Loading ...
Loading ...
Loading ...
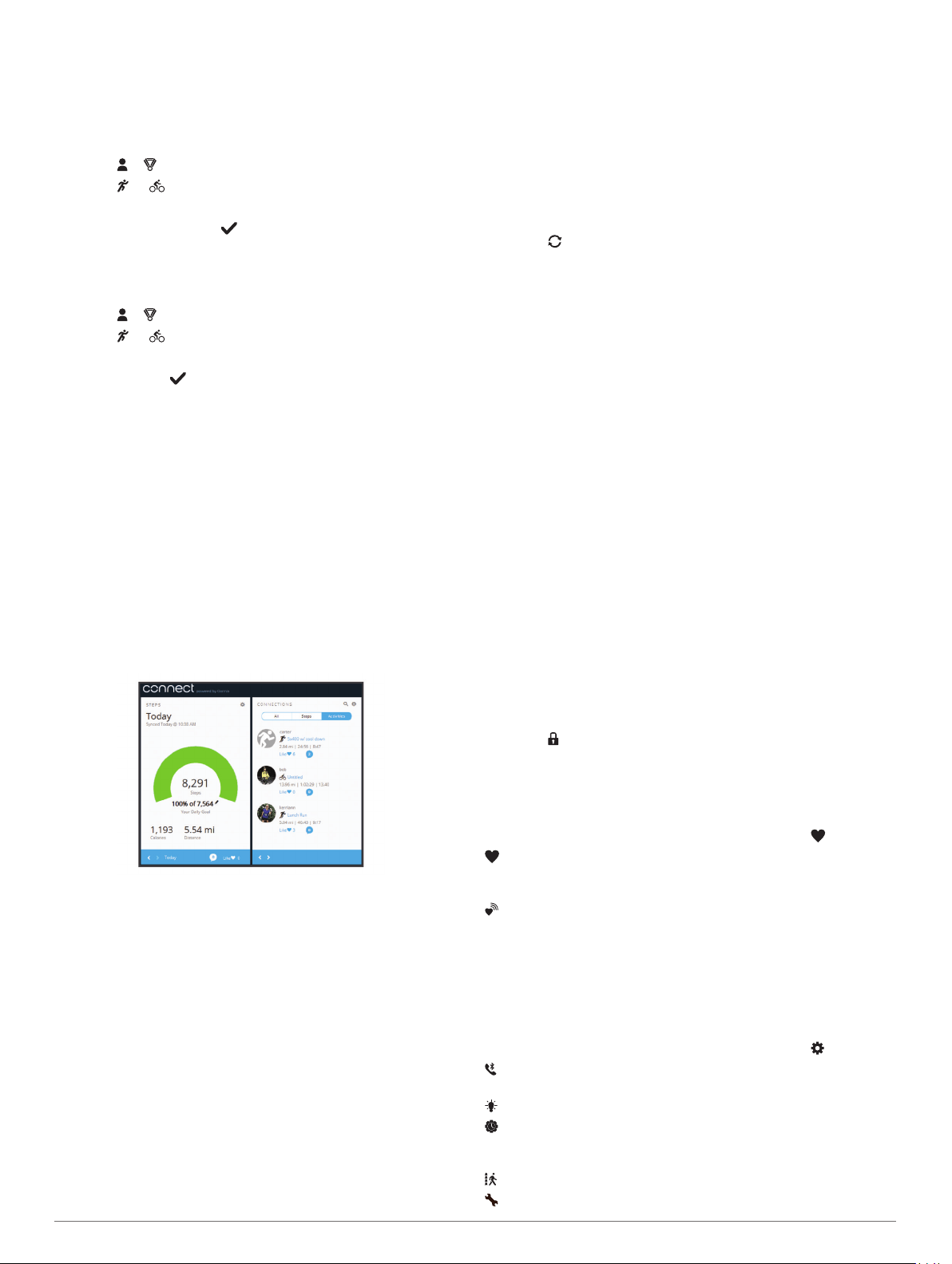
4
Swipe to view your personal records.
Restoring a Personal Record
You can set each personal record back to the one previously
recorded.
1
Hold the touchscreen to view the menu.
2
Select > .
3
Select or .
4
Select a record.
5
Select Restore Last > .
NOTE: This does not delete any saved activities.
Clearing a Personal Record
1
Hold the touchscreen to view the menu.
2
Select > .
3
Select or .
4
Select a record.
5
Select Clear > .
NOTE: This does not delete any saved activities.
Garmin Connect
You can connect with your friends on your Garmin Connect
account. Garmin Connect gives you the tools to track, analyze,
share, and encourage each other. Record the events of your
active lifestyle including runs, walks, hikes, and more.
You can create your free Garmin Connect account when you
pair your device with your phone using the Garmin Connect
Mobile app, or you can go to garminconnect.com.
Track your progress: You can track your daily steps, join a
friendly competition with your connections, and meet your
goals.
Analyze your data: You can view more detailed information
about your activity, including time, distance, calories burned,
and customizable reports.
Share your activities: You can connect with friends to follow
each other's activities or post links to your activities on your
favorite social networking sites.
Manage your settings: You can customize your device and
user settings on your Garmin Connect account.
Garmin Move IQ
™
The Move IQ feature automatically detects activity patterns,
such as walking, running, biking, swimming, and elliptical
training, for at least 10 minutes. You can view the event type
and duration on your Garmin Connect timeline, but they do not
appear in your activities list, snapshots, or newsfeed. For more
detail and accuracy, you can record a timed activity on your
device. The Move IQ feature can automatically start a timed
activity for walking and running. You can view the full details of
timed activities on your Garmin Connect account.
Syncing Your Data with the Garmin Connect
Mobile App
Your device periodically syncs data with the Garmin Connect
Mobile app automatically. You can also manually sync your data
at any time.
1
Bring the device near your smartphone.
2
Open the Garmin Connect Mobile app.
TIP: The app can be open or running in the background.
3
Hold the touchscreen to view the menu.
4
Select .
5
Wait while your data syncs.
6
View your current data in the Garmin Connect Mobile app.
Syncing Your Data with Your Computer
Before you can sync your data with the Garmin Connect
application on your computer, you must install the Garmin
Express
™
application (Setting Up Garmin Express, page 6).
1
Connect the device to your computer using the USB cable.
2
Open the Garmin Express application.
The device enters mass storage mode.
3
Follow the on-screen instructions.
4
View your data on your Garmin Connect account.
Setting Up Garmin Express
1
Connect the device to your computer using a USB cable.
2
Go to www.garmin.com/express.
3
Follow the on-screen instructions.
Customizing Your Device
Locking and Unlocking the Touchscreen
You can enable the Auto Lock option to automatically lock the
touchscreen after a period of inactivity to prevent inadvertent
screen touches.
1
Hold the touchscreen to view the menu.
2
Select > Auto Lock.
3
Select an option.
4
Double tap the touchscreen to unlock the device.
Wrist Heart Rate Monitor Settings
Hold the touchscreen to view the menu, and select .
: Allows you to turn the wrist heart rate monitor on or off. You
can use the Activity Only option to use the wrist heart rate
monitor only during timed activities.
: Allows you to start broadcasting heart rate data to paired
Garmin devices (Broadcasting Heart Rate Data to Garmin
®
Devices, page 4).
Device Settings
You can customize some settings on your vívosport device.
Additional settings can be customized on your Garmin Connect
account.
Hold the touchscreen to view the menu, and select .
: Allows you to pair your smartphone and adjust Bluetooth
settings (Bluetooth Settings, page 7).
: Adjusts the display settings (Display Settings, page 7).
: Sets the device to display time in a 12-hour or 24-hour
format, and allows you to set the time manually (Setting the
Time Manually, page 7).
: Turns activity tracking and the move alert on and off.
: Adjusts the system settings (System Settings, page 7).
6 Customizing Your Device
Loading ...
Loading ...
Loading ...