Documents: Go to download!
User Manual
- User Manual - (English, French, Spanish)
- Specification Sheet - (English)
- Warranty - (English)
- Features
- Connecting to a Bluetooth® device
- Try the headset
- Answering a call
- Nano receiver and battery information
- Help with setup
Table of contents
User manual Wireless Bluetooth Headset
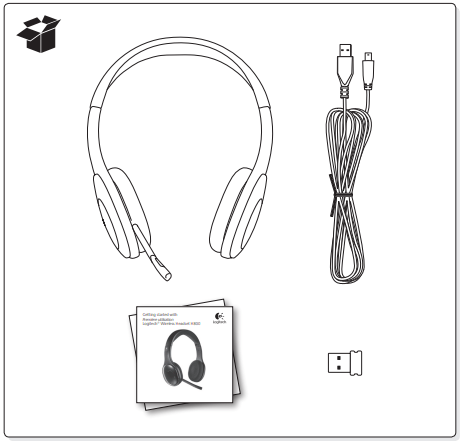
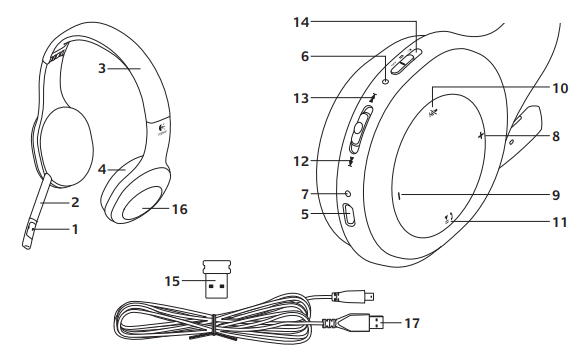
Features
Headset elements
1. Noise-canceling microphone
2. Flexible, rotating microphone boom
3. Adjustable headband
4. Sculpted ear pads
5. Charging port
6. Wireless connection status light
7. Battery status light
Headset controls
8. Volume up
9. Volume down
10. Microphone mute
11. Play/pause or Answer call/end call
12. Next track/Fast Forward
13. Previous track/Rewind
14. Device selection switch
Other elements
15. USB wireless Nano receiver
16. Nano receiver storage
17. USB charging cable
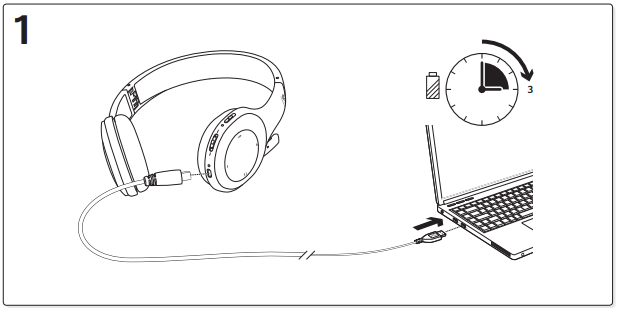
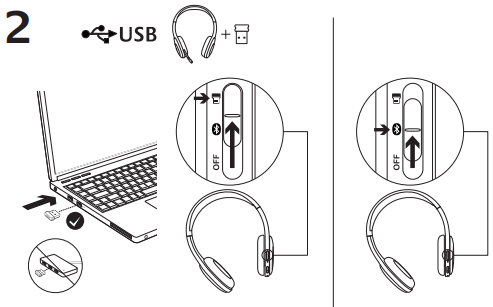
Connecting to a Bluetooth® device
1. Power on the wireless headset.
2. Slide the Device Selection switch on the right ear cup to the Bluetooth (middle) position.
3. Activate paring on your Bluetooth device. (Refer to the documentation that comes with your device for pairing instructions.) If your Bluetooth device requests a security code, PIN, or pass code, enter 0000. The Bluetooth connection is made.
4. To connect additional Bluetooth devices to the wireless headset, visit www.logitech.com/support, select your product, and find the FAQ about connecting multiple Bluetooth devices. You can pair up to seven Bluetooth devices with the headset, including smartphones, tablets, and MP3 players.
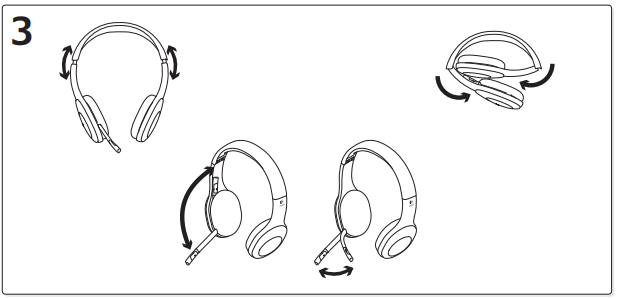
Try the headset
Listen to music or make an Internet call. If the headset doesn’t work, you may need to specify the headset as the default audio output/input device for your operating system. Also refer to Help with setup for additional troubleshooting advice.
Windows® XP
1. Go to Start/Control Panel/Sounds and Audio devices/Audio tab.
2. In the Sound Playback/Default Device window, choose the Logitech Wireless Headset H800.
3. Select the Voice tab.
4. In the Voice tab, choose the Logitech Wireless Headset H800.
5. Click OK.
6. Restart your media application.
Windows® Vista and Windows® 7
1. Go to Start/Control Panel/Sounds/ Playback Devices tab.
2. Choose Playback Devices.
3. Choose the Logitech Wireless Headset H800. 4. Click Set Default, and then click OK.
5. Select the Recording Tab.
6. Choose the Logitech Wireless Headset H800.
7. Click Set Default, and then click OK.
8. Restart your media application.
Mac® OS
1. Open System Preferences.
2. Choose the Sound/Output tab.
3. Choose the Logitech Wireless Headset H800.
4. Select the Input tab.
5. Choose the Logitech Wireless Headset H800.
6. Close window.
7. Restart your media application.
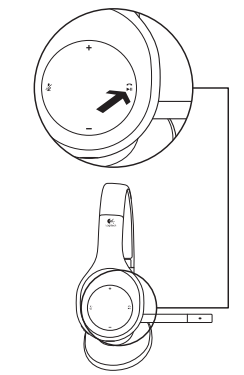
Answering a call
To answer a call with a smartphone, press the Play/Pause (phone icon) button on right ear cup. To end a call, press and hold for three seconds the Play/Pause button.
Nano receiver and battery information
Wireless connection status light

Battery status

Note: To charge the headset, plug the included USB charging cable into your headset and computer. When the headset battery is very low, a full charge can take up to three hours. But you don’t have to stop using the headset because it charges while you talk or listen to music.
Help with setup
Something not sound right? No sound at all? Microphone not working?
- Try moving the headset closer to the Nano receiver. The wireless connection status light on the headset turns solid green when the headset is in range (up to 40ft/12 m) with the Nano receiver. See the wireless performance table below for Nano receiver placement tips.
- When using with the Nano receiver, the Device Selection switch on the headset should be set to the last position.
- Make sure the headset is the active input/output audio device in both your application and operating system. For more information, see Test the headset.
- Adjust the volume and microphone settings to an audible level in both your application and operating system.
- Quit and restart your media application.
- If you’re using a USB hub (powered or un-powered), try plugging the Nano receiver directly into your computer.
- Try using the headset with another computer.
Headset not charging?
- Use the provided USB charging cable. Connect the cable to the charging port on the headset, and connect the other end of the cable to a USB port on your computer.
- If you are using a USB hub, connect the charging cable directly to a USB port on your computer.
- If the battery status light on the headset is not amber (solid or flashing), the headset is not receiving power from your computer’s USB port. Try another USB port on your computer, and then turn on or wake up your computer to charge the headset.
Music controls not working?
- Music controls for applications other than iTunes® and Windows Media Player® are not supported.
- If you use Windows®, you can download an optional software enhancement from website to improve music control.
- Some functions of the headset may not be supported depending on the tablet, smartphone and/or application.
Bluetooth not connecting?
- Set the device selection switch on the headset to the Bluetooth (middle) position.
- Do not use the Nano receiver for a Bluetooth connection.
- Try powering off the headset, and then power it back on by sliding the Device Selection switch to the Bluetooth position.
- Re-establish pairing between the headset and your Bluetooth device. Initiate pairing for the headset by pressing and holding for five seconds the Volume + and Next track/ Fast forward buttons on the headset. Next, initiate paring for your Bluetooth device. (Consult the documentation that comes with your Bluetooth device.)
- Try using the headset with a different Bluetooth device.
- If you have paired more than one Bluetooth device to the wireless headset and are having trouble using any of these devices with the headset, visit website, select your product, and find the FAQ about connecting multiple Bluetooth devices.
Wireless performance
Not recommended | Recommended |
| Back of desktop tower | Front of desktop tower |
| Plugged into monitor or keyboard USB port | Directly plugged into the PC |
| USB hub (powered or non-powered) | Directly plugged into the PC |
| Right next to other receivers (laptop) | Away from other receivers (laptop) |
| Within three feet of wireless router | More than three feet away from a wireless router |
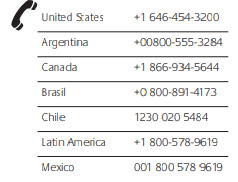
See other models: 920-008350 980-001203 H390 981-000507 943-000109
