Documents: Go to download!
User Manual
- User Manual - (English)
- Application Guide - (English)
- Product Documentation - (English)
- At a Glance
- Harmony Smart Control First Time Setup
- Using your Harmony Smart Control
- Troubleshooting
Table of contents
Owner Manual Harmony Smart Control
At a Glance
Features
The Harmony Smart Control system provides maximum flexibility for controlling your home entertainment system.
Use the Harmony app on your smartphone to control your entertainment devices (TV, cable or satellite box, DVR, game console, etc.) and home automation devices (IR controllable light bulbs, vacuum cleaners, motorized blinds, etc.). A Harmony Smart Control remote is provided as backup in case your smartphone is not available.
Switch between watching cable TV, watching your Roku, or playing a game with one touch. You can program your Activities to be as simple and general as you want or as complicated and precise as you want. Whatever you like to do, one touch can take you from one Activity to the next, powering off and on the right devices and adapting the remote control to send the right commands to the devices you’re currently using.
The Harmony App will guide you through the setup process on your smartphone. Once your setup is saved in the MyHarmony cloud, you have the ability to turn any supported smartphone into a remote that functions as a Harmony Smart Control remote.
For suggestions on how to optimize your Harmony and for unique setup solutions, please visit our Harmony user community forums for ideas (English only).
Supported devices
New user setup for the Harmony App is only supported for the iPhone 4s or newer, the new iPad, the iPad Mini, and Android phones. To run the Harmony App on an older iPhone, refer to Set up new remote for more information. Please visit our complete list of supported platforms.
Find out if your mobile device is supported.
Know your Harmony Smart Control
Open your Harmony Smart Control box and familiarize yourself with the components.
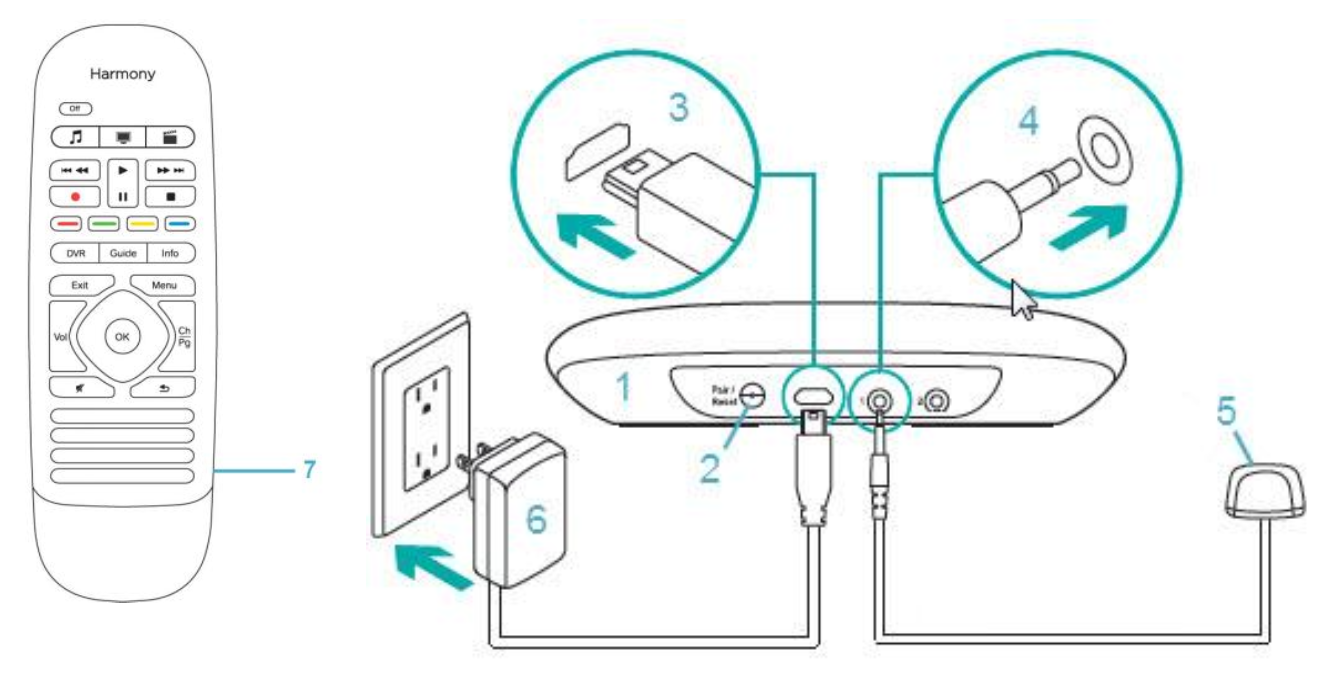
- Harmony Hub
- Pair / Reset button
- Micro USB power connector
- Mini blaster connector
- IR mini blaster
- AC/DC adapter
- Remote control
Features of the remote control
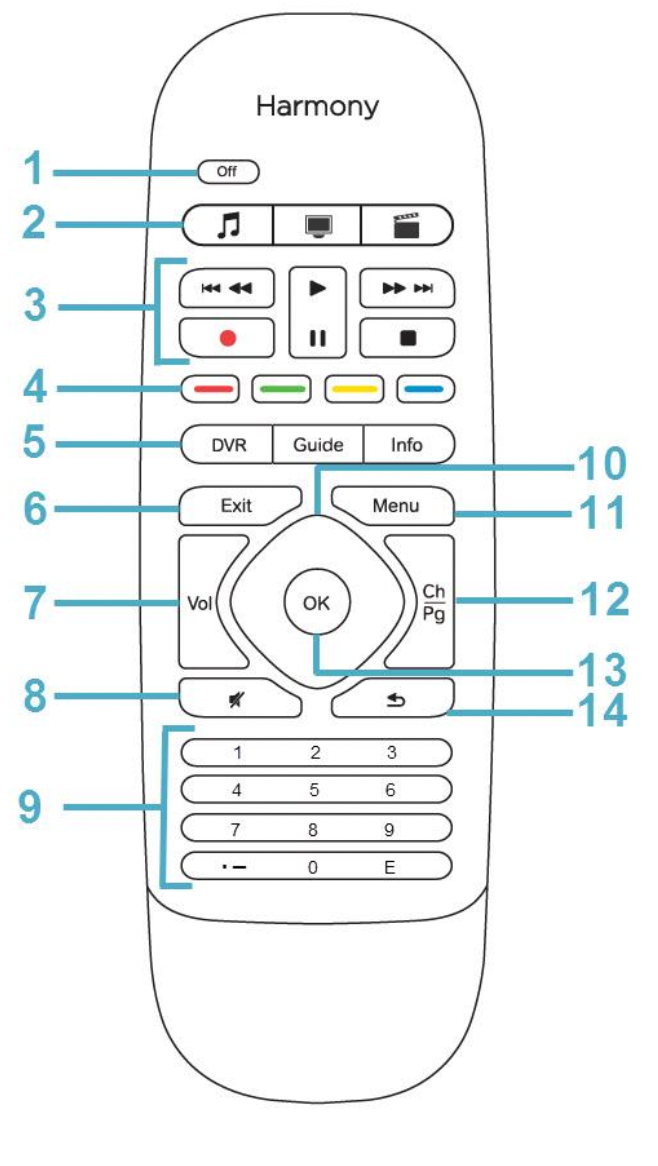
- Off button: Power off your current Activity.
- Activity buttons: Select an Activity.
- Audio/video controls: Perform standard AV functions.
- Color coded navigation buttons: Perform cable, satellite or Blu-ray functions
- Satellite/cable controls:
DVR: Opens the record/ play menu.
Guide: Opens satellite or cable program listings.
Info: Provides program information. - Exit: Leave a listing or menu on your TV screen.
- Volume control
- Mute
- Numeric keypad
- Directional controls: Navigate up, down, left and right in menus on your TV, DVR, game console or other media source.
- Menu: Display the menu on your TV, DVR, game console or other media source.
- Channel control; page up/down
- OK: Press to select an option on your TV screen.
- Previous: Tune to the previous channel.
Changing the battery
To change the battery, slide open the battery compartment as shown and replace the battery with a new 3 volt CR20321 lithium battery.
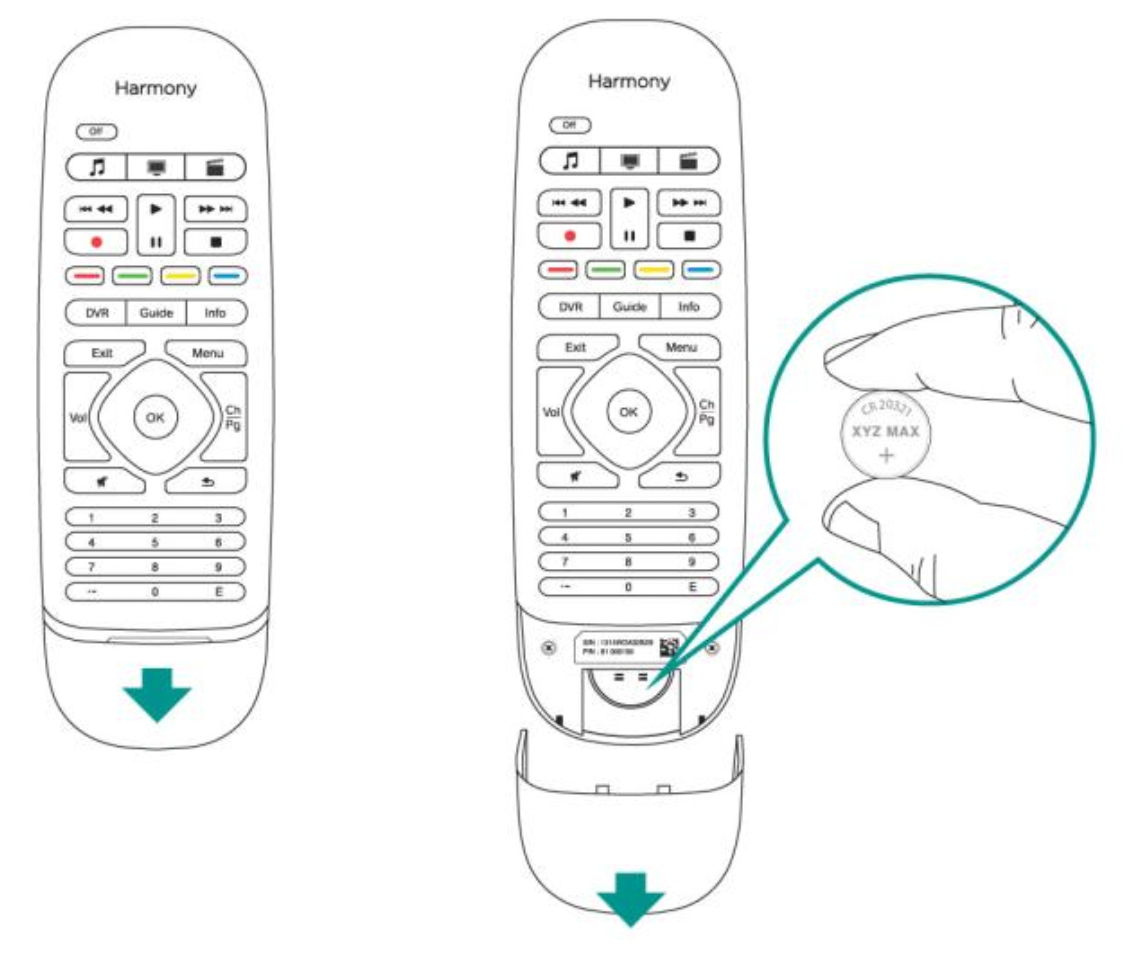
Harmony Hub and IR mini blaster
Whether you use the Harmony App or your Harmony Smart Control remote, the hub stores your setup information and communicates between your Harmony Smart Control system and your entertainment center devices. The hub communicates with other devices by Wi-Fi, IR (infrared), and Bluetooth signals, depending on the device.
An IR mini blaster extends the range of the Harmony Hub allowing you to control devices that are on other shelves or outside of your cabinet, such as a television.
How your Harmony Smart Control works
Devices
Devices are the components of your entertainment system. Examples of devices are:
- TV set
- Cable or satellite set top box
- Audio Visual (AV) receiver
- DVD player
- Game console
Gather the manufacturer and model number information for each of your devices and record it on the next page of this user guide. Also write down how devices are connected to one another and the input they must be on. For example, to watch a movie you might have your television set to input (or source) "HDMI 1” and your AV Receiver set to input "DVD". Having this information collected ahead of time will make setup much easier.
TV Manufacturer
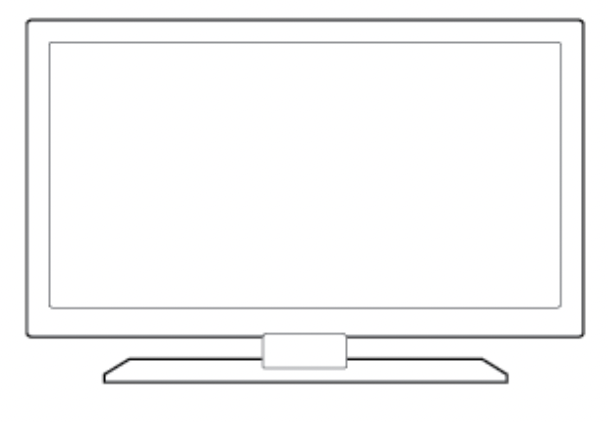
Cable/Satellite Box Manufacturer
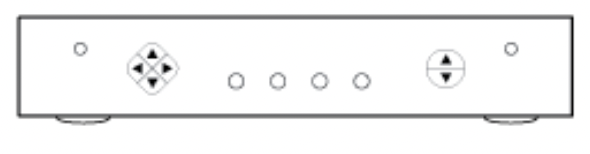
DVD/Blu-ray Player Manufacturer
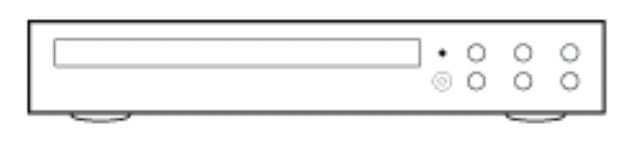
AV Receiver Manufacturer
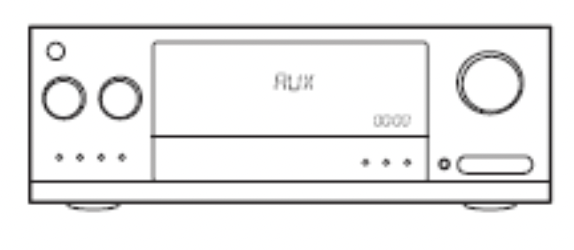
Other Device Manufacturer
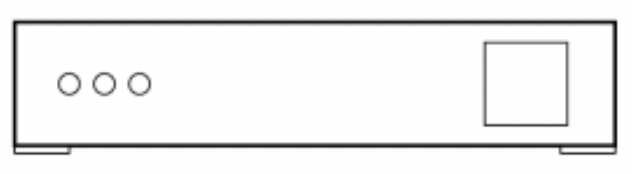
Activities
Activities define the way you use your remote controlled devices. Examples of Activities are:
- Watch TV
- Listen to Music
- Watch a DVD
- Play a Game
To create an Activity, you need to know some basic information about how your devices interact with each other in that Activity. For example, to create a basic Watch TV Activity, you need to know:
- Which devices you will use. In most cases, you need at least the following devices:
- A TV set
- A video source, such as a cable or satellite set top box
- Which device is used to control the volume
- Which device is used to change channels
- Which input is used on the TV set to view the video source
Inputs determine how your devices are connected. For example, if your DVD player is connected to the Video 2 input on your TV, then the TV must be set to Video 2 to display the DVD’s picture. More information is provided about inputs in the instructions for Adding a Watch TV Activity.
Favorites
The Favorites screen allows you to view your predefined Favorite Channels and station icons (where available). You can select up to 50 television channels to display on the Harmony App. Selecting a Favorite Channel will start your “Watch TV” Activity, if it’s not already started, and tune directly to that channel. Using the mobile device screen, you can add, remove and reorder your Favorite Channels. The Harmony App on your smartphone allows you to customize Favorite Channels unique to each smartphone.
Harmony App
The Harmony App communicates with the Harmony hub and mini blasters to send commands to your devices. The app also sets up and communicates with your MyHarmony account, which saves your configuration information in the cloud so that once the Harmony App is set up, you can use the Harmony App on all the smartphones in your household to control the Harmony Smart Control system. In addition, the Harmony App can be customized on each smartphone so that each person can set up and save their own individual preferences.
Harmony Smart Control First Time Setup
The first time you set up your Harmony Smart Control system, the Harmony App walks you through the setup process and stores your settings in your personal account. Your settings can be transmitted to your Harmony Hub, your Harmony Smart Control remote, or any other supported mobile device. If anything ever happens to your smartphone, Harmony Hub, or remote control, you can use these saved settings to set up a replacement system with ease.
Hardware setup
There are a few steps to setting up your Harmony Smart Control hardware:
- Connect your Harmony Hub to a power outlet.

- Place the hub inside your entertainment system.

See other models: 915-000238 915-000259
Connect the IR mini blaster to the port on the rear of the Harmony Hub.
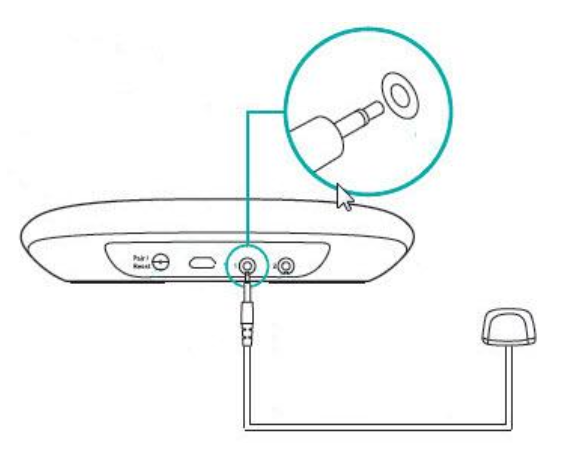
- Place the mini blaster outside your cabinet or inside your cabinet on a different shelf from your hub. The Smart Control remote cannot send IR signals, so if you have the hub inside a closed cabinet, place the mini blaster outside the cabinet so that it can send IR signals to the television.
Now you’re ready to program your system.
Download the Harmony App
Go to the app store for your device and search the phone apps for “Harmony Control”. Although the Harmony App also can run on newer tablets.
Set up the Harmony App
Although the entire setup process is described in this section, only selected screens from the Harmony App setup process are shown. Please read all the instructions displayed on your Harmony App screen so that you understand what is happening during setup.
- Start with the Harmony Hub positioned as described in the Hardware setup section,
- Your mobile device will need to be connected to your Wi-Fi network for the setup process. If it is not already connected, do that now.
- Open the Harmony App.
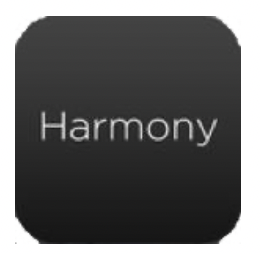
- Tap Continue on the welcome screen. The option to buy a Harmony Smart Control is also offered from the welcome screen.
- When prompted, tap Set Up Remote.
- Read the overview of the setup steps and tap Continue.
- Wait 30 seconds, then press the Pair / Reset button on the back of the Harmony Hub to begin pairing the Harmony Hub with the Harmony App on your mobile device.
- Continue with the steps in the next section, Connecting to Wi-Fi.
Connecting to Wi-Fi
Connecting your Harmony Hub to your Wi-Fi network has multiple advantages, such as enabling use of the Harmony app, providing Philips hue lighting control, and wirelessly syncing settings between your remote and MyHarmony account.
Steps in this section are part of the process of setting up the Harmony App, and the step numbers continue from the previous section.
NOTE: Harmony Smart Control supports 2.4GHz 802.11 b/g/n wireless networks with WPA, WPA2AES, and 64/128 bit WEP encryption.
- Wait while the Harmony App searches for the hub, and then displays the Wi-Fi Setup screen.
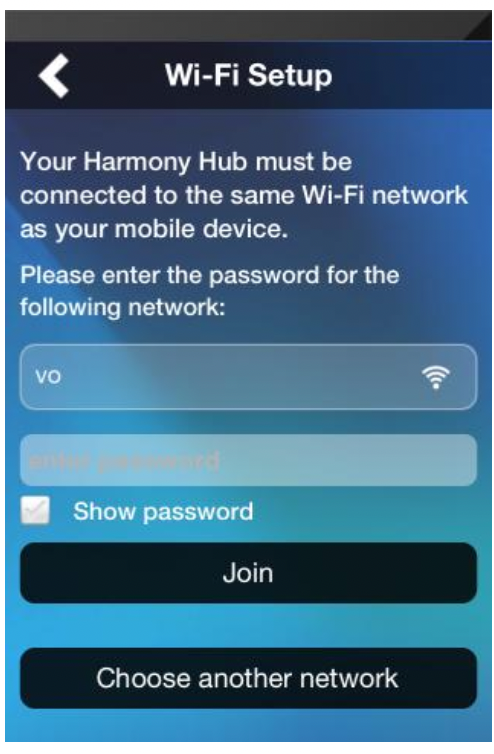
- Make sure that the Wi-Fi network shown is the same one that your mobile device is connected to.
a. If it is not the same network, tap Choose another network and follow the instructions.
b. When the same network is shown, enter your password tap Join, and wait for the Hub to join the Wi-Fi network.
If you have problems connecting to the Wi-Fi, please refer to Wi-Fi problems. - When prompted, enter a name for your Harmony Hub, tap Continue, and wait for the Harmony App to connect to MyHarmony.
- The step that you take next depends on whether you are a new user setting up your first Harmony remote control, or if you already have an older Harmony remote control that you configured previously:
If you are a new user, skip to the section, Creating a MyHarmony account.
If you have already set up a Harmony remote control, continue with the steps in the next section, Copying setup information from another Harmony remote.
Copying setup information from another Harmony remote
This section is only for users who have already set up another Harmony remote control and want to import the settings from that system to the Harmony Smart Control. If you do not have a previous Harmony remote, skip to the Creating a MyHarmony account section below.
To emphasize that these steps are a departure from the normal flow for a new user, step numbers in this section do not follow the sequence of the preceding and following sections.
a. Tap Sign In.
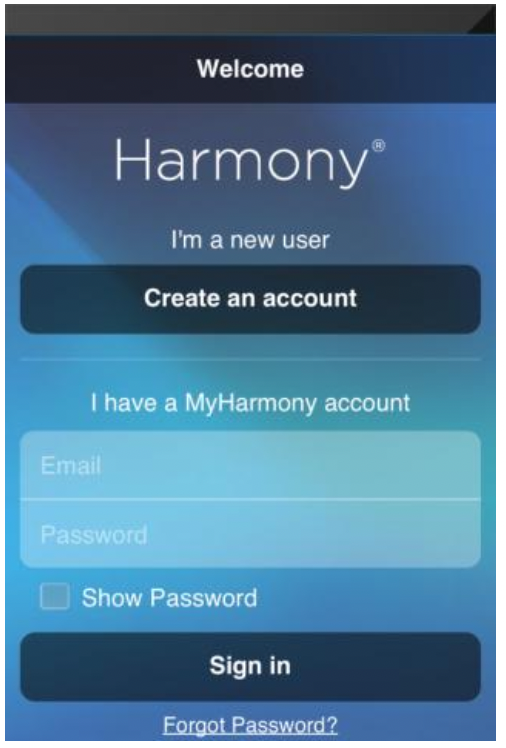
b. Tap the Import button. You will be asked to enter the ID and password for your previous account. When you do, the settings will be copied and applied to your Harmony Smart Control account.
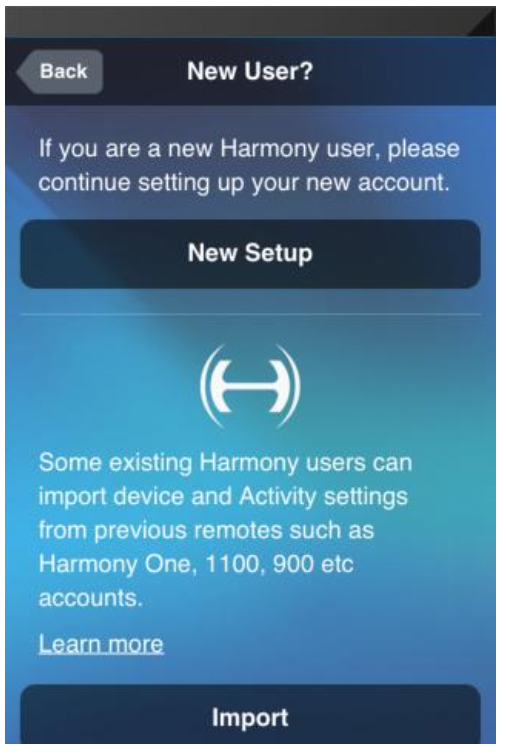
Once your settings are copied, you will be able to add more devices or Activities and modify your settings.
c. Refer to the sections below if you need assistance with adding devices, Activities, or Favorites.
Creating a MyHarmony account
Steps in this section are part of the process of setting up the Harmony App, and the step numbers continue from the Connecting to Wi-Fi section above.
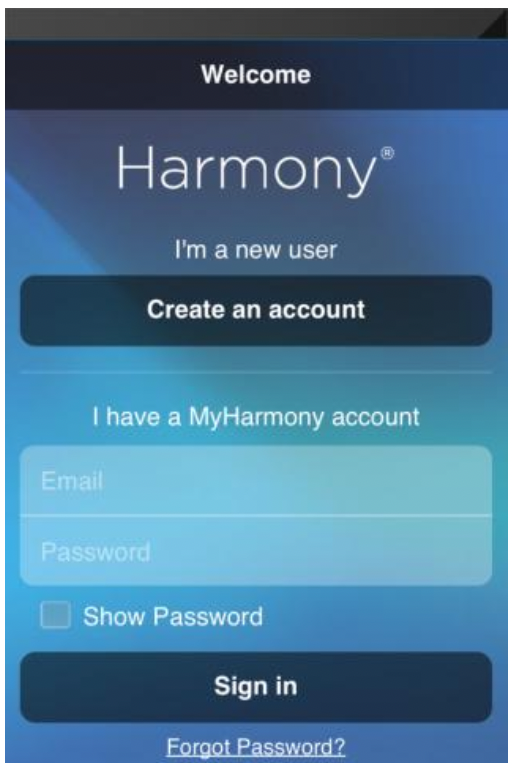
- Tap Create an account.
- Enter your account information and tap Create Account.
- Read and accept the terms of the Software License Agreement.
- Tap New Setup.
- Read Important Tips #1 and #2, and then verify your hub connections as described in the Harmony App.
- Continue with the steps in the next section, Setting up devices to control.
Setting up devices to control
Steps in this section are part of the process of setting up the Harmony App, and the step numbers continue from the previous section.
Carefully enter the manufacturer or brand of your first device followed by the model number. Harmony will automatically correct for common errors such as zeros or ones being confused for the letters '0' or 'I' and will provide suggestions if the entered device cannot be found.
Serial numbers found on your devices should not be entered as they are unique and cannot be used to identify the device you have. It is important to enter manufacturer and model information correctly because not doing so may cause devices to change to the wrong input, miss commands, or not function at all during Activities.
- Make sure you have your device information collected (as described in the Devices section above).
- When prompted by the Harmony App, click Add my TV.
- Enter the manufacturer’s name and model number for your TV and tap Add.
- Tap Power on to confirm that the Smart Control knows the right signal to send your TV.
- If the TV powered on, tap Yes; if it did not, tap No.
If you answer No, the Harmony App steps you through a series of diagnostic screens to help fix the problem. If the Harmony App is not able to fix the problem, please refer to the Setup problems section in Troubleshooting. You can proceed to the next step even if you are not able to fix the problem at this time. You can fix it later on MyHarmony, as described in Modifying device settings with MyHarmony. - When prompted, either tap Add to set up an AV Receiver / Home Theater or tap Skip, I don’t have this device if you do not wish to set up that type of device. If you choose to add the device, provide the requested information as the Harmony App steps you through a process similar to the one you just completed for the TV.
- When prompted, either tap Add to set up a Cable / Satellite Receiver or tap Skip, I don’t have this device if you do not wish to set up that type of device.
Adding a Watch TV Activity
Steps in this section are part of the process of setting up the Harmony App or Harmony Smart Control system, and the step numbers continue from the previous section.
- When prompted, select the devices you use to watch TV.
- Select the inputs to use to connect your TV to other devices.
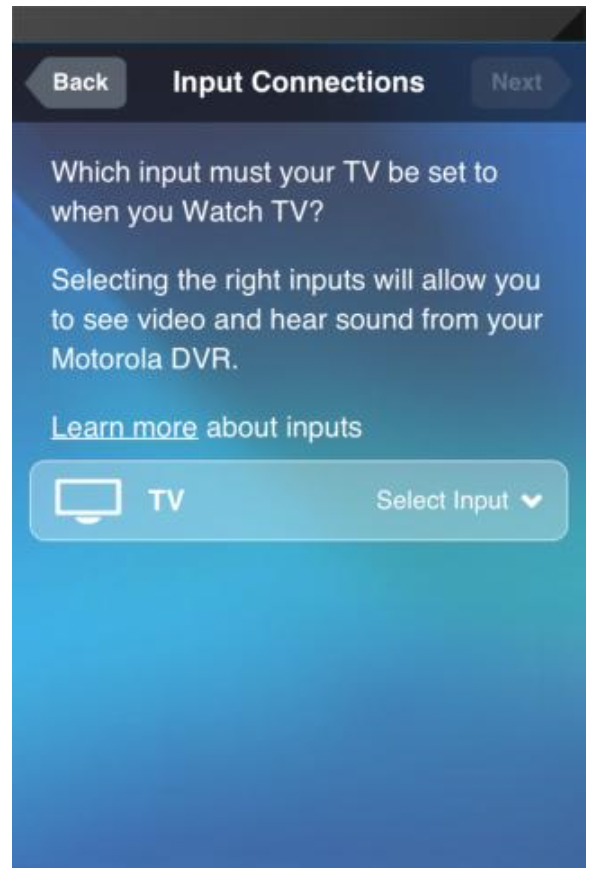
- Confirm whether you are able to see and hear content on your TV by tapping Yes or No. If you answer Yes, you are finished with setting up your first Activity. If you tap No, you are stepped through a series of tests similar to those described in step 23 above.

- Follow the prompts to test your Watch TV activity.
Setting up Favorites
Favorites allow you to quickly access your Favorite Channels. You can select up to 50 Favorite Channels for your Smart Control system.
Steps in this section are part of the process of setting up the Harmony App, and the step numbers continue from the previous section.
- When prompted, provide your location and zip / postal code and tap Search. The United States location is selected by default. To change the location, tap the down arrow and select another location from the list. To enter a zip code, tap the example zip code to bring up the keyboard that allows you to enter your zip code.
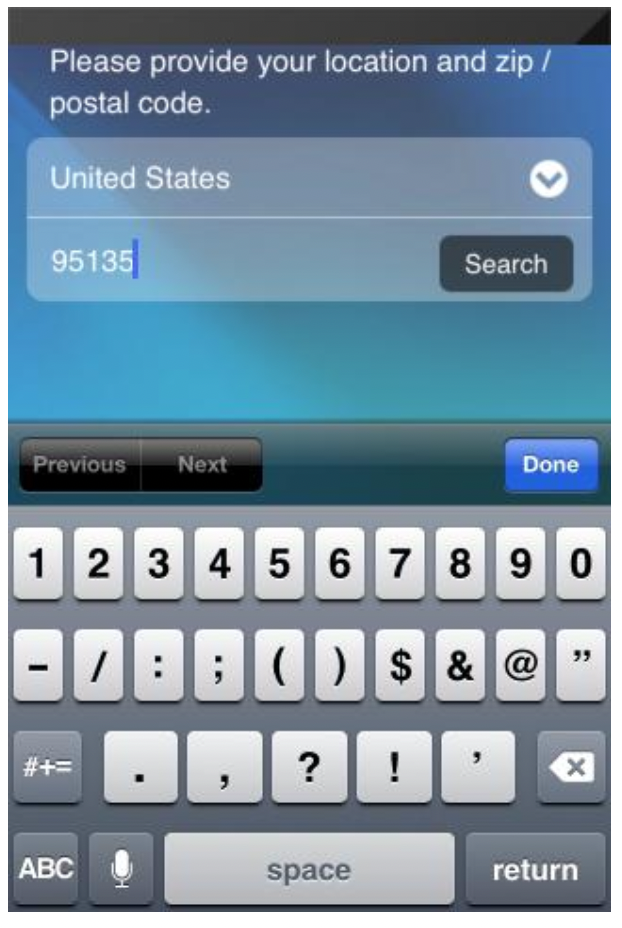
- Select a television service provider from the list associated with your zip / postal code and tap Next.
The next screen displays a lot of information that will help you select your Favorite TV stations:
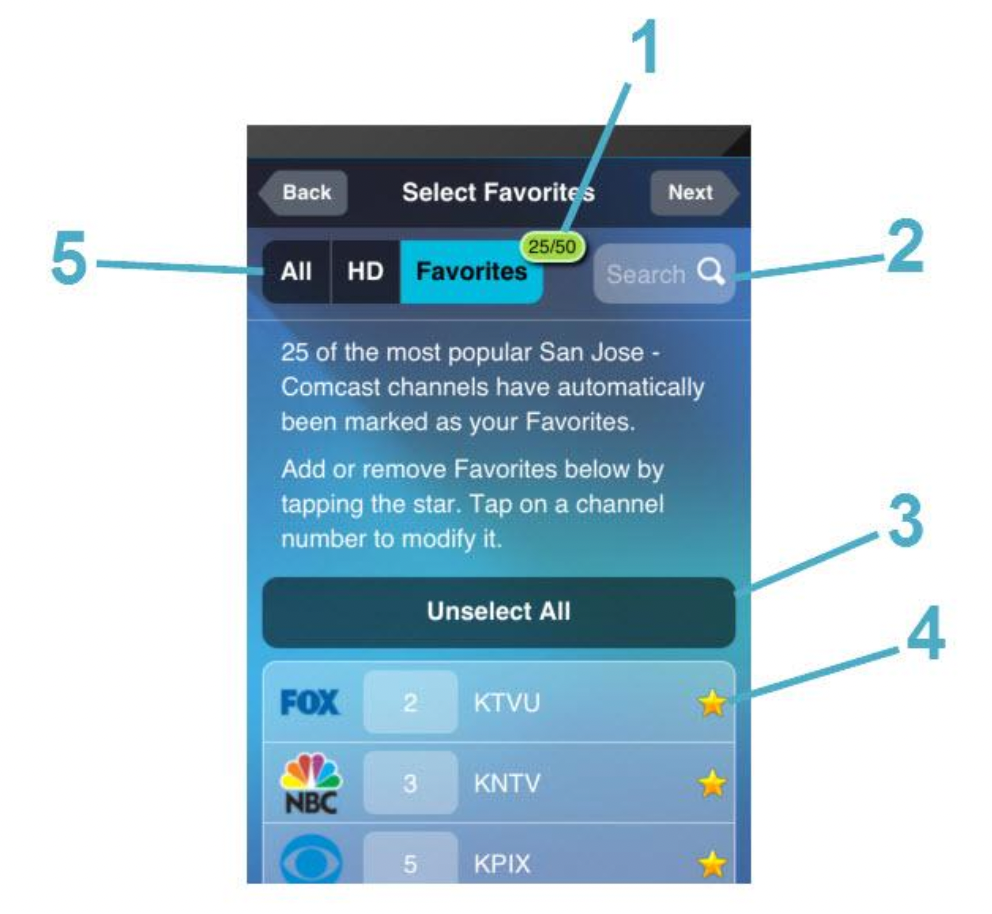
1. Favorites counter: indicates how many Favorites you currently have selected.
2. Search box: searches for TV channels by name.
3. Unselect all button: unselects all Favorites.
4. Star icons: indicate whether a channel is a Favorite. A gold star is a Favorite and a dark star is not.
5. List switch: allows you to choose whether to display all channels associated with the selected provider; HD channels only; or your currently selected Favorite Channels only. - Tap on the star next to channels that you want to select or unselect from your Favorites list. A gold star next to a channel means that it’s one of your Favorites; a dark star next to a channel means that it is not a Favorite.
- When you are satisfied with your Favorites list, tap Next.
Adding more devices
Next you are prompted to add any additional devices that you would like Harmony Smart Control to operate. You can add a total of eight devices. After you add each device, you are prompted to add an Activity that corresponds to that device. The procedures for adding more devices and Activities are very similar to the setup steps covered in the previous sections. The Harmony App will step you through the process, requesting the information it needs. If you have any problems while adding devices or Activities, refer to the Troubleshooting and Support sections of this manual for more information.
Personalizing your remote
Next you are offered the opportunity to specify how your Smart Control remote operates. Note that the settings described in this section are configured with the Harmony App, but do not affect the behavior of the Harmony App. Because this sequence of steps is part of the initial setup of the Harmony App, and the step numbers continue from the previous section.
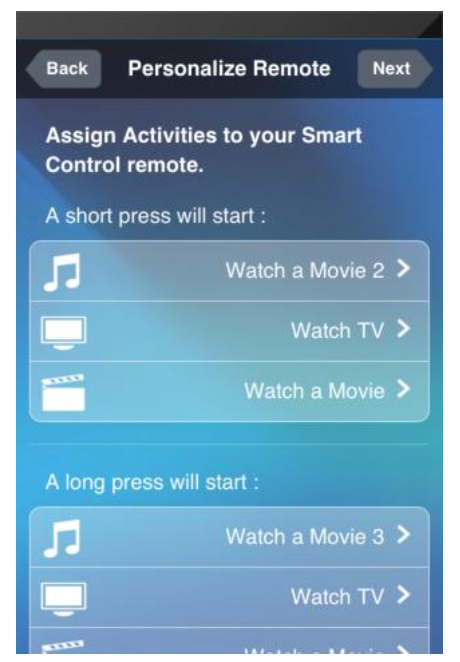
- Review the button assignments displayed on the Personalize Remote screen.
- If you would like to change any of the button assignments, tap the button whose assignment you would like to change, and select a new Activity.
- When you are satisfied with your button assignments, tap Next.
At this time the automated setup process is complete. If everything works correctly you can begin using you remote now. If you had any problems during setup, see Setup problems under Troubleshooting for more information.
Using your Harmony Smart Control
After completing the first time setup to add your devices, create Activities, and choose your Favorite Channels, you are ready to use your remote. The following sections describe how to access the features you will use most often.
To begin using the Harmony app, open the app on your smartphone. The first screen that the Harmony app displays is the Activities screen that is described in the next section.
Activities
Tap an Activity to start it.
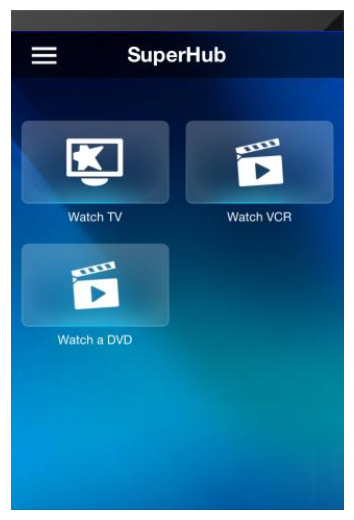
Your Harmony Smart Control will send all the commands to the necessary devices in your entertainment system. For example, to Watch TV, Harmony Smart Control will turn on your TV, turn on your cable set top box, turn on your AV receiver, set the input on your TV to HDMI 2, set the input on your AV receiver to HDMI 1.
Switching between Activities
While an Activity is active, selecting another Activity will leave on or turn on necessary devices, turn off unnecessary devices, and select the correct inputs for each of the devices. For example, when switching from watching TV to watching a Blu-ray, Harmony Smart Control will leave your TV and AV receiver turned on, but will turn off your cable set top box and turn on your Blu-ray player. Depending on how your TV and AV receivers are set up, Harmony Smart Control may also change the inputs for those devices to the Blu-ray player.
TIP: You don’t need to turn your system off in between switching Activities. Harmony Smart Control remembers what is on and off and switches between Activities automatically.
NOTE: if you would like to keep a particular device on when switching to an Activity that does not use it, this may be customized by signing into MyHarmony. For example: you may want to keep your Xbox powered on while you switch to Watch TV so you may return back to Play a Game without losing your game status. See the support article, Set Devices to Stay On.
To switch between Activities:
- Tap the Home icon:

- Tap the Activity you want to switch to.
Gesture control
Each Activity allows you to control your devices using simple swipes and taps on the Harmony Smart Control screen. Twenty-two different gestures are supported. Each of the following eleven gestures can have two actions associated with it; one for a one-finger gesture and another for a two-finger gesture:
- Swipe up
- Swipe up and hold
- Swipe down
- Swipe up and hold
- Swipe left
- Swipe left and hold
- Swipe right
- Swipe right and hold
- Tap
- Double tap
- Long press
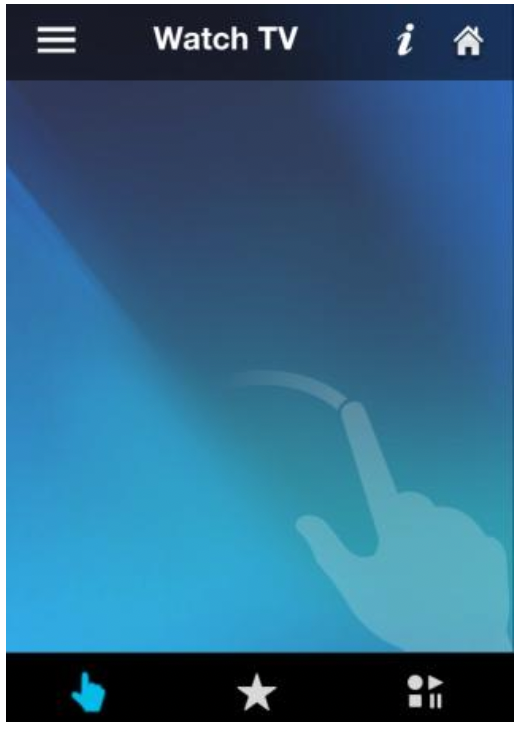
Each gesture performs a default command that depends on the current Activity. When you use a gesture, the action associated with that gesture appears on the screen and activates.
Viewing current gesture commands
To see a list of commands associated with each gesture, tap the i in the upper right corner.
NOTE: Gestures are only available when an Activity is active.
Customizing Activity gestures
To change which commands are associated with each gesture:
- Tap the
 in the upper right corner of the screen.
in the upper right corner of the screen. - Tap the
 icon in the upper right corner of the screen:
icon in the upper right corner of the screen: - Tap the gesture you want to change.
- Tap the action you want to take:
Map a command: to select a single command to associate with that gesture
Map a sequence: to select a sequence of commands to associate with that gesture
Clear Gesture: disable the gesture - Tap the device that you want the gesture to control.
- Tap the < as many times as necessary to return to the Edit Gesture screen.
- Tap Done.
NOTE: If you would like to assign a sequence of commands to a gesture, you can do that in MyHarmony.
Activity commands
When your Activity starts, all the buttons on Harmony Smart Control are configured to control that Activity. For example, the volume button will control your AV receiver while the Play and Pause buttons and the directional navigation will control your cable or satellite set top box. In addition, the screen on the remote is able to display all the available commands for each device that is participating in the current Activity.
Favorites
Tap the  icon at the bottom of the Harmony Smart Control screen while the Watch TV Activity is active to see your Favorite Channels. Favorites are only active while watching TV.
icon at the bottom of the Harmony Smart Control screen while the Watch TV Activity is active to see your Favorite Channels. Favorites are only active while watching TV.
Swipe up and down on the screen to scroll your Favorites. Tap any Favorite to tune to that channel.
For information about adding, rearranging, and deleting Favorites, refer to Managing your Favorites with the Harmony App.
Devices
Your Harmony Smart Control is designed to control your devices as part of the Activities that you set up on MyHarmony. Occasionally, you may need to access the full list of commands available for a particular device.
Tap the  icon, then tap Devices to enter device mode and see a list of all your devices. You can choose a device to see the complete list of commands for that device. At this time, the physical buttons on the Harmony Smart Control remote will also control the selected device.
icon, then tap Devices to enter device mode and see a list of all your devices. You can choose a device to see the complete list of commands for that device. At this time, the physical buttons on the Harmony Smart Control remote will also control the selected device.
CAUTION: Do not power off any devices while in device mode. The remote does not track state changes in device mode. You can adjust settings in device mode; just don’t turn devices off or on. If you accidentally turn devices off or on in device mode, you can use the Help menu item in the Harmony app to bring your devices and your Harmony Smart Control system back in sync.
How to get the most out of your Harmony Smart Control
You can prevent some common problems if you follow the tips in this section.
Important: Use your Harmony Smart Control every time!
Always exclusively use your Harmony Smart Control or the Harmony App on your smartphone to control your devices. Do not use other remotes to control your devices, or manually turn them on or off or change inputs. Harmony is unable to track changes that it does not make and will continue to assume your devices are in the state that it has left them in.
Adjust the power on delay
If your TV does not go to the right input when starting an Activity from an everything-off state, try increasing the power on delay for your television. This feature is accessible in your remote’s Settings menu and in your MyHarmony account. See the section Modifying device settings for more information.
Position the hub and set up hub assignments correctly for your setup
Traditional 'line of sight' required when operating most infrared remote controls is not required with Harmony Ultimate. The Harmony Hub and IR mini blaster send a strong infrared signal that can reflect off walls and other surfaces before reaching your devices.
Both the hub and IR mini blaster send strong IR signals and may control multiple devices within their range. Larger obstacles such as walls, bookshelves or doors may prevent the IR signals from reaching your devices. If this is the case, try repositioning your hub or IR mini blaster.
When used inside a cabinet, the hub or IR mini blaster can control all the devices within that cabinet. If your cabinet contains devices on multiple shelves that are isolated from one another, a hub or IR mini blaster may need to be positioned on each shelf. You can change which parts of the Smart Control system control each of your devices. For more information about hub assignments, see Changing hub assignments with MyHarmony.
Use the Help function to put the remote back in sync with devices
Sometimes Harmony becomes out of sync with your devices and confuses when they are on or off, or which input they are on. This occurs when there is an obstacle between the device and the IR transmitters in the hub, IR mini blaster, or remote; or if the devices are operated manually or by using their original remote control. Harmony Smart Control can run through a series of questions to help identify the issue and correct it.
- Tap the
 icon.
icon. - Select Help.
- Tap the Power or Input button for the device that is out of sync.
NOTE: If you use the Help feature frequently when powering on your devices or switching between Activities, then there may be changes that can be applied to correct this. The Help feature should not be necessary with a properly configured setup.
TIP: Before you use Help, make sure you take steps to address the problem: remove any obstacles from the line of sight between your remote and your system, and only use the Harmony Smart Control system when it is within range of your entertainment system.
Troubleshooting
Setup problems
Once you complete the setup process through MyHarmony, your Harmony Smart Control system should work properly to control your devices. Here are common troubleshooting tips. If you do not find the solution to your problem here, the Harmony Smart Control online support articles and user community can also help troubleshoot unique issues. Refer to Support for more information.
|
Symptom |
Possible Cause |
Solution |
See Also |
|
I tap an Activity and one or more devices does not turn on |
The Smart Control system is out of sync with your devices |
Use Help or Edit devices and to restore synchronization. |
Harmony Smart Control On - Remote Help |
|
By default all devices are assigned to the hub and blaster. If one or more of your devices needs to be controlled by the remote you will need to assign it to remote |
Remove any physical obstructions or reposition the mini blasters and try again. If that doesn’t solve the problem, use Help or Edit devices and to restore synchronization. |
Harmony Smart Control On - Remote Help |
|
| The inter-device delay time is too short | Set the inter-device delay time to a longer interval. Refer to Modifying device settings with the Harmony App. |
Harmony Smart Control doesn’t switch between activities without using the Help feature |
|
|
My devices turn on but the wrong input is selected |
The power on delay time for your device is too short |
Change the delay time using the Harmony App or with My Harmony |
Modifying device settings Harmony Smart Control activities do not work when first powering on devices |
|
The wrong device information is being applied |
Make sure you entered the correct brand and model numbers for your devices. |
||
|
The wrong input was selected for that Activity during configuration |
Correct the input settings using the Harmony App by following the steps in the Changing Activity settings with the Harmony App section, or in My Harmony by following the steps in Changing Activity settings with My Harmony. |
Changing the inputs of an activity on the Harmony Smart Control |
|
|
Device is not changing channels properly |
The inter-key delay time is too short |
Change the delay time using your remote or with My Harmony as described in Harmony Smart Control sends commands slowly in activities |
Modifying device settings |
|
Depending on the device, a different sequence of buttons maybe required to change channels |
Fix the channel tuning settings in the Harmony app:
|
||
|
An Activity works when I select it as the first Activity when I power on my system, but not when I select it while I’m using another Activity |
The inter-device delay time is too short or too long |
Change the delay time using your remote or with My Harmony as described in Harmony Smart Control doesn’t switch between activities without using the Help feature |
Modifying device settings |
|
I want to add a new Activity or change how an Activity is defined |
Go to My Harmony and follow the steps for Adding Activities or Changing Activity settings |
||
|
The right devices turn on but the play/stop/other buttons don’t operate the device. |
Accurate device operation information was not available for your device |
Follow the steps for Customizing Activity buttons |
|
|
One or more devices does not respond to the Harmony system |
There is a physical obstruction between your remote and your hub |
Remove any physical obstructions or change how your hub assignments control your devices. |
Changing hub assignments |
|
There is electrical interference from Wi-Fi, Bluetooth, a microwave oven, a cordless telephone, or some other device. |
Turn off power to possible sources of interference and try again. |
||
|
The incorrect manufacturer or model number was entered for the device |
Verify the manufacturer and model number to make sure it is correct in your Harmony setup. |
Wi-Fi problems
If you are having trouble getting your Harmony Smart Control to communicate with your Wi-Fi network, please read the Harmony Smart Control Not Able to Connect to Wi-Fi FAQ.
Add missing commands to your Harmony Smart Control
If your remote control buttons are not working properly, you can teach functions to the buttons individually using MyHarmony. For more information, see Customizing buttons and on-screen commands with MyHarmony.
Hub is not syncing to the Harmony app
If you cannot sync with the Hub, you may need to sync the Hub using MyHarmony.
- Ensure that you are not connecting the Harmony Hub to your computer through a USB hub. If you are, connect the cable directly to a computer USB port.
- Unplug the USB cable from your computer, and plug it in again. Unplug the USB cable from your Harmony device, and plug it in again.
- Completely close your browser, start your browser again, and return to MyHarmony.
- Plug the USB cable into a different USB port of your computer.
- Disable any anti-virus, firewall, or pop-up blocker programs.
- Restart your computer.
- Try using a different computer to connect the Harmony device.
Devices do not respond to Harmony Smart Control
There are a number of reasons why Harmony Smart Control may not be able to control your devices after setup. The latest information about solving this problem is available online in the support article Harmony Smart Control Activity not working.
 icon.
icon.