Documents: Go to download!
- Owner's manual - (English, French, Portuguese, Spanish)
Webcam C930E Setup Guide
Features
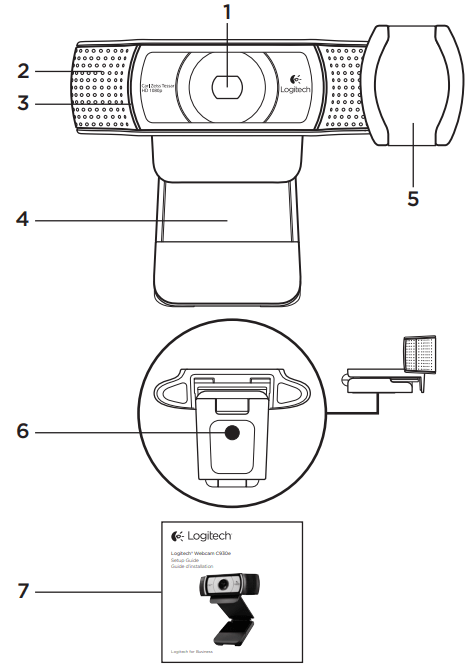
1. Carl Zeiss® autofocus HD 1080p lens
2. Microphone
3. Activity light
4. Flexible clip/base
5. Privacy cover
6. Tripod attachment
7. Product documentation
Setting up your webcam
1 Place your webcam
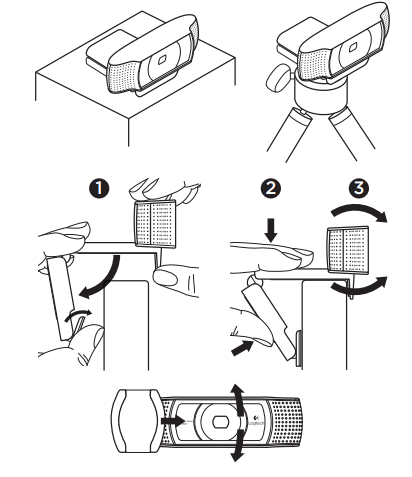
Designed for the way you like to make a video call, place the Webcam C930e where you want it—on a computer monitor, desktop, or tripod.
For placement on a monitor
Grasp the webcam as shown and open the flexible/clip base with your other hand. Mount the webcam, making sure the foot on the flexible/clip base is flush with the back of your monitor.
2 Connect your webcam
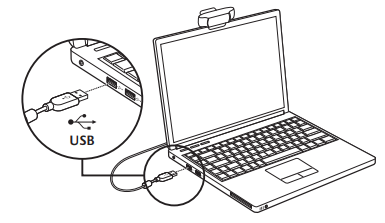
3 Download optional software
A light application for either PC or Mac is available from http://www.logitech.com/ support/c930e which allows you to:
- Control pan, tilt and zoom from your PC or Mac screen
- Select Advanced Settings for your camera
Getting started with video calling
Your Logitech Webcam C930e provides full HD 1080p video calling.
To begin your video calling experience both you and the person you call must use a video-calling application such as Microsoft Lync or Cisco Jabber. As well as a webcam and video calling application, both callers need:
- A computer with speakers (or a headset) and a microphone; your Logitech Webcam C930e has two built-in microphones.
- A broadband Internet connection (e.g., DSL, T1, or cable)
- For full HD 1080p video calling please check your preferred video calling software requirements. (Requirements may vary between applications but usually a minimum of 2 megabit upload speed is required).
Troubleshooting
How do I know if my camera is recognized by the operating system?
Connect the camera in any USB 2.0/3.0 port. Once the camera is connected it takes a few moments before the new hardware is recognized.
To ensure that the camera has installed correctly on the Windows 8 system check the following: Under Control Panel > System and Security > System > Device Manager
- Review the Imaging Devices: Logitech Webcam C930e should be seen
- Review the Sound, Video, and Game Controllers: Logitech Webcam C930e should be seen
- Review USB Serial Bus controllers: USB Composite Device should be seen
- If installed on Windows 7 you will only see USB Composite Device
I installed under Windows 8 and under Composite Device I do not see Logitech USB Camera (Webcam C930e); why not?
Check to be sure you have automatic enable (which is enabled by default) Under Control Panel > Hardware and Sound > Device and Printers
Right mouse click on the system in Devices > Device Installation Settings
Select option, “Yes, do this automatically (recommended)” and save the settings.
How do I know if my video client is using my Logitech Camera?
All video clients have an option setting to review the audio and video device. Using the video client in question review the following:
- The Audio selection to ensure the C930e Microphone is selected.
- If not change the selection to the C930e
- The Video selection to ensure the C930e is selected.
- If not change the selection to the C930e
While streaming, how can I take advantage of the Pan, Tilt, and Zoom (PTZ) features?
The ability to take advantage of the PTZ feature is controlled either by downloadable software (referenced in item 3 of this guide), or if available, through your application’s webcam settings or property page. To control PTZ through application webcam settings or property page:
- Access to the various webcam properties on this page is usually available from your selected Video Client.
- Once you select the webcam properties, you will want to review the options available under Webcam Control.
- Use the available buttons and/or slider to increase zoom
- Use the available buttons and/or slider provided to pan left or right, or to tilt up or down.
Why can I not reach 1080p with my video calling application?
There are various constraints on the system that could impede the ability to attain a 1080p video calling session. They center around processing power (i.e. CPU speed) and available network bandwidth. In all cases, review the requirements from the video calling application. They will provide guidance as to the system performance required as well as the necessary bandwidth.
See other models: C920 920-008924 920-003051 910-005773 910-003971
