Loading ...
Loading ...
Loading ...
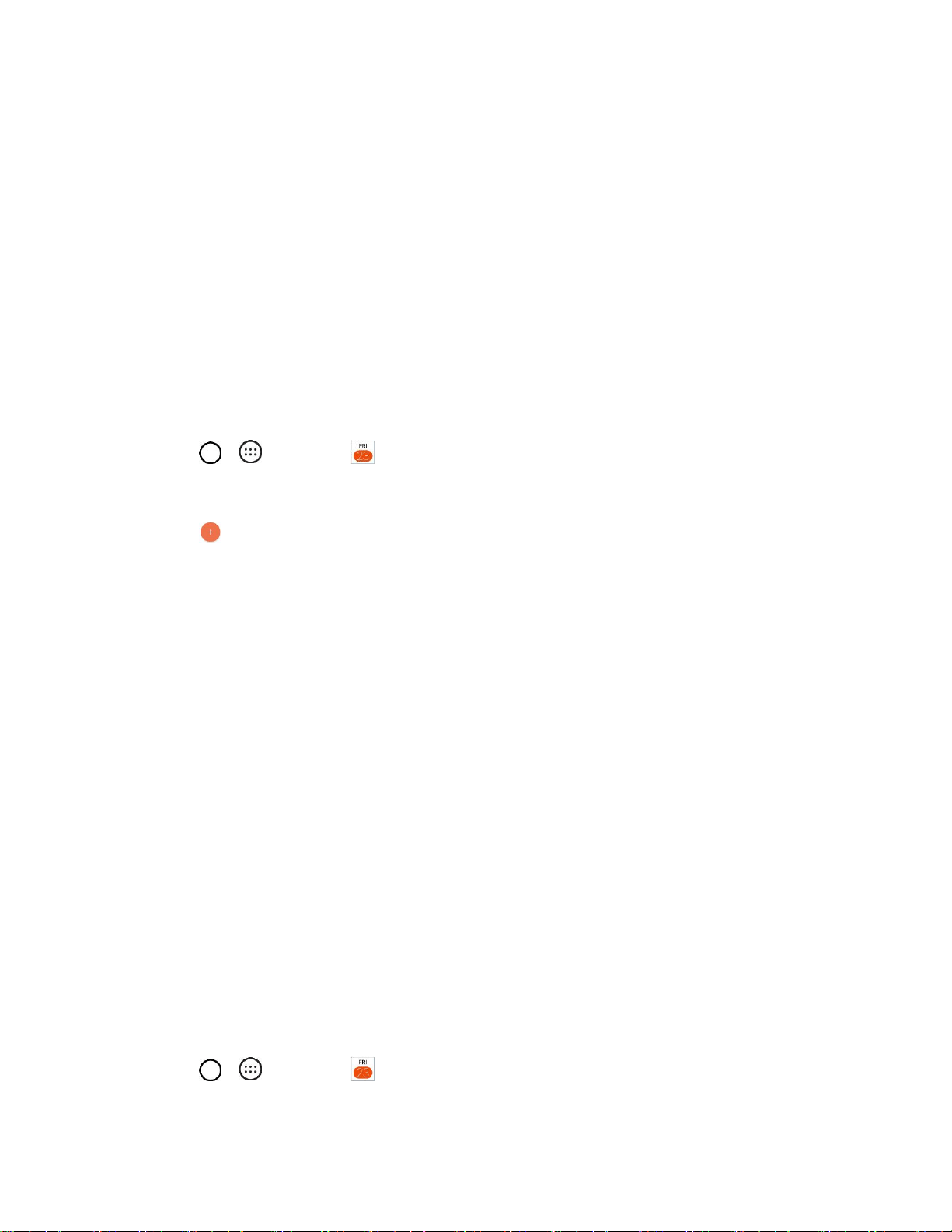
Apps and Features 106
Calendar Operations
● View Today’s Calendar: From the Calendar, tap Today.
● Change Calendar View: From the Calendar, tap Day, Week, Month, Year or Agenda to change
the current view.
● View Next/Previous Month (Month View): From the Calendar, flick the screen left or right.
● View Next/Previous Week (Week View): From the Calendar, flick the screen left or right.
● View Next/Previous Day (Day View): From the Calendar, flick the screen left or right.
Add an Event to the Calendar
Add events to your calendar directly from the Calendar application.
1. Tap > > Calendar .
The Calendar app opens.
2. Tap .
The add event window opens.
3. Enter an event name, location, start date/time, end date/time, etc., and then tap SAVE.
The event is added to your calendar.
Selecting a Calendar
● If you have more than one calendar, select a calendar in which to add events:
Select your Google Account to create a Google Calendar event. If you have several Google
Calendars on the Web, select one in which to add your event.
• You can create multiple Google Calendars only in Google Calendar on the Web. After
creating them in Google Calendar on the Web, you‘ll be able to see them in the Calendar
application on your phone. For more information about creating and managing multiple
Google Calendars, visit the Google website: calendar.google.com.
If you have synchronized your phone with an Microsoft Exchange account or Outlook on your
computer, you can also select these calendars.
View Calendar Events
You can display the Calendar in daily, weekly, monthly, or agenda view. To change the Calendar view,
tap Year, Month, Week, Day, Agenda, or Agenda along the side.
1. Tap > > Calendar .
Loading ...
Loading ...
Loading ...