Loading ...
Loading ...
Loading ...
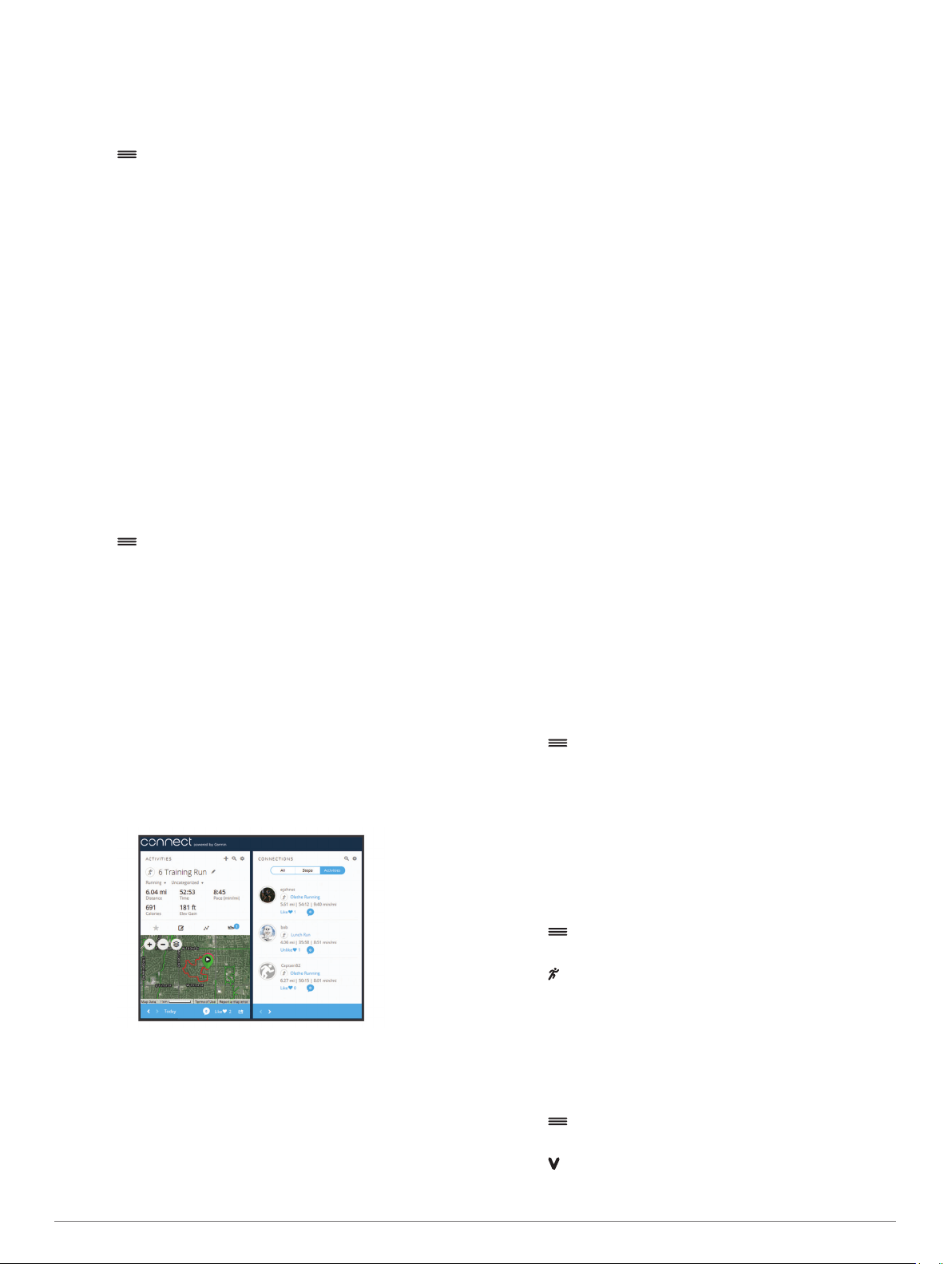
Phone Notifications
Phone notifications require a compatible smartphone to be
paired with the Forerunner device. When your phone receives
messages, it sends notifications to your device.
Enabling Notifications
1
Select > Settings > Bluetooth > Smart Notifications.
2
Select During Activity > Alerts.
NOTE: During Activity means you are recording a timed
activity.
3
Select Off, Show Calls Only, or Show All.
4
Select Not During Activity > Alerts.
NOTE: Not During Activity means normal watch use.
5
Select Off, Show Calls Only, or Show All.
NOTE: You can change the audible sounds for notifications.
Managing Notifications
You can use your compatible smartphone to manage
notifications that appear on your Forerunner device.
Select an option:
• If you are using an Apple
®
smartphone, use the
notifications settings on your smartphone to select the
items to show on the device.
• If you are using a smartphone with Android
™
, from the
Garmin Connect Mobile app, select Settings > Smart
Notifications.
Turning Off Notifications
Select > Settings > Bluetooth > Smart Notifications >
Turn Off.
Garmin Connect
You can connect with your friends on your Garmin Connect
account. Garmin Connect gives you the tools to track, analyze,
share, and encourage each other. Record the events of your
active lifestyle including runs, walks, rides, hikes, and more. To
sign up for a free account, go to www.garminconnect.com
/forerunner.
Store your activities: After you complete and save a timed
activity with your device, you can upload that activity to your
Garmin Connect account and keep it as long as you want.
Analyze your data: You can view more detailed information
about your activity, including time, distance, heart rate,
calories burned, cadence, an overhead map view, pace and
speed charts, and customizable reports.
Track your progress: You can track your daily steps, join a
friendly competition with your connections, and meet your
goals.
Share your activities: You can connect with friends to follow
each other's activities or post links to your activities on your
favorite social networking sites.
Manage your settings: You can customize your device and
user settings on your Garmin Connect account.
Using Garmin Connect
1
Connect the device to your computer using the USB cable.
2
Go to www.garminconnect.com/start.
3
Follow the on-screen instructions.
Synchronizing Your Data with Your Computer
You should synchronize your data regularly to track your
progress in the Garmin Connect application.
1
Connect the device to your computer using the USB cable.
The Garmin Express
™
application synchronizes your data.
2
View your current data in the Garmin Connect application.
Playing Audio Prompts During Your Activity
Before you can set up audio prompts, you must have a
smartphone with the Garmin Connect Mobile app paired to your
Forerunner device.
You can set the Garmin Connect Mobile app to play motivational
status announcements on your smartphone during a run or other
activity. Audio prompts include the lap number and lap time,
pace or speed, and ANT+ sensor data. During an audio prompt,
the Garmin Connect mobile app mutes the primary audio of the
smartphone to play the announcement. You can customize the
volume levels on the Garmin Connect Mobile app.
1
From the settings in the Garmin Connect Mobile app, select
Garmin Devices.
2
Select your device.
3
Select Activity Options > Audio Prompts.
History
You can view your last seven timed activities and seven days of
activity tracking data on your Forerunner device. You can upload
and view unlimited running sessions and activity tracking data
on Garmin Connect. When the device memory is full, your oldest
data is overwritten.
NOTE: History is not recorded while the timer is stopped or
paused.
Viewing History
1
Select > History.
2
Select an option:
• Select Activities to view additional information about the
activity.
• Select Records to view your personal record time and
distance over various distances.
Deleting a Run from History
NOTE: Deleting a run or activity from your device history does
not delete it from your Garmin Connect account.
1
Select > History > Activities.
2
Select an activity.
3
Select > Discard > Yes.
Personal Records
When you complete a run, the device displays any new personal
records you achieved during that run. Personal records include
your fastest time over several typical race distances and longest
run.
Viewing Your Personal Records
1
Select > History > Records.
2
Select a sport.
3
Select to view your personal records.
6 History
Loading ...
Loading ...
Loading ...