Loading ...
Loading ...
Loading ...
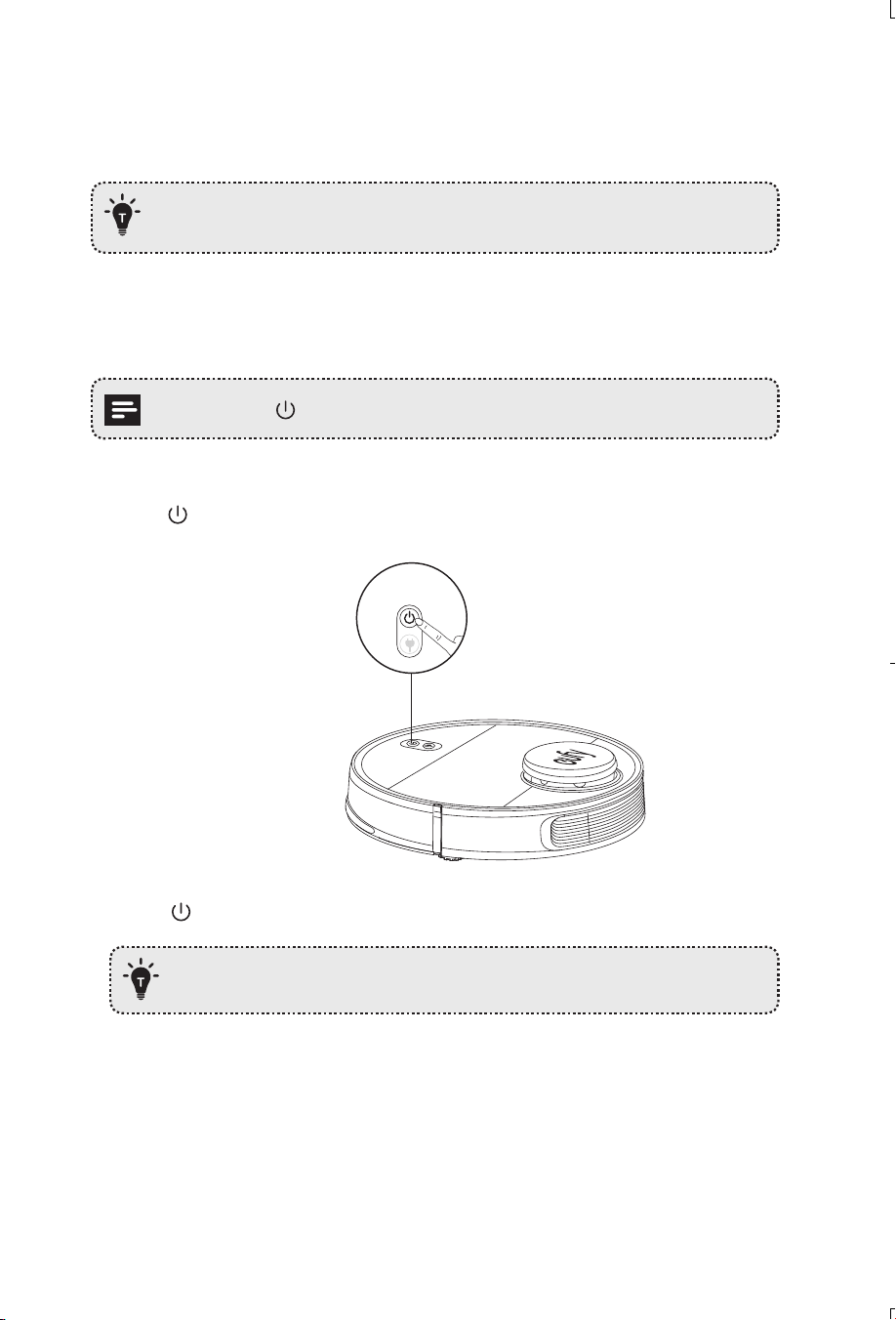
20 21
• The Wi-Fi status light on RoboVac is slowly flashing blue.
• RoboVac is attached to the Charging Base to ensure it has enough power during setup.
EufyHome
EufyHome
1. Download the EufyHome app from the App Store (iOS devices) or Google Play (Android
devices).
2. Open the app and create a user account.
3. Tap the “+” icon to add RoboVac to your EufyHome account.
4. Follow the instructions in the app to set up the Wi-Fi connection.
After connecting successfully, you can control RoboVac via the app.
With the app, you can select cleaning at your desired suction level, schedule cleaning,
view the cleaning map, set up “No-Mop” or “No-Go” zones, check the network
connection status, and access additional features.
Wi-Fi Status Light
Slowly flashing blue Waiting for connection
Rapidly flashing blue Connecting with your wireless router
Solid blue Connected with your wireless router
• If you have any problems during the Wi-Fi setup process, refer to the
“Troubleshooting > Wi-Fi connection” section in this Manual.
• If RoboVac gets stuck in any space, tap Find My Robot in the app to find the
machine. This function is available in the app only.
Reset the Wi-Fi Connection
Press and hold and simultaneously for 3 seconds to reset the Wi-Fi connection if
necessary.
You will hear a voice prompt when the Wi-Fi connection has been reset, and the Wi-Fi
status light will slowly flash blue. Now you can follow the Wi-Fi instructions in the
eufyHome app to set up the Wi-Fi connection.
Schedule Cleaning
With the EufyHome app, you can schedule RoboVac to start cleaning at a particular time.
• You can set the time and customize the cleaning schedules from Sunday to
Saturday on the EufyHome app. This function is available in the app only.
Select a Cleaning Mode
• You can press at any time to pause the current cleaning cycle.
1. Auto cleaning
1. Press to start cleaning in Auto Mode.
2. Press again to pause cleaning.
- By default, RoboVac starts in Auto cleaning mode when it is turned on.
Loading ...
Loading ...
Loading ...