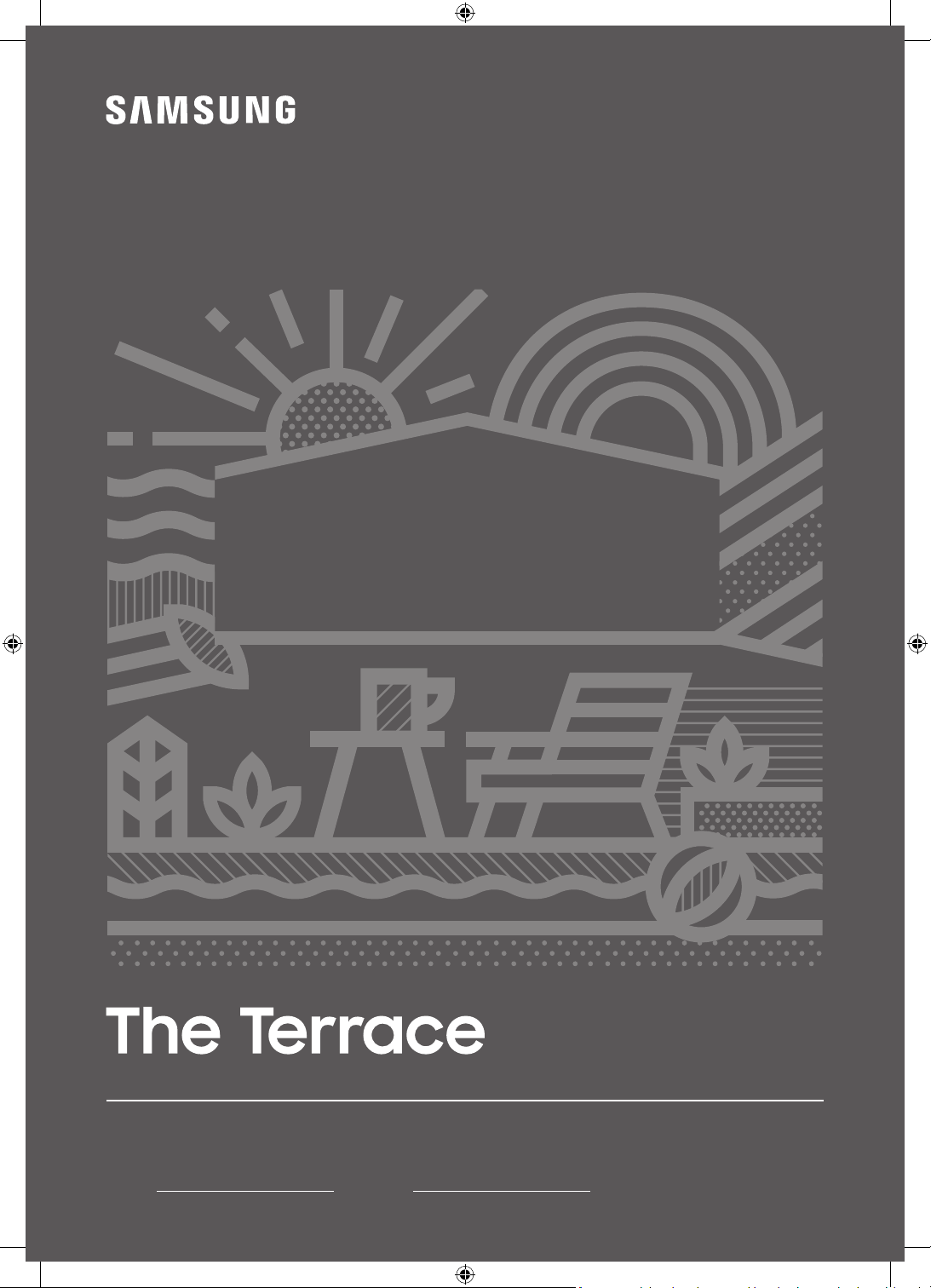#2 How to turn the Samsung Home Bar on or off?
Disable Smart Hub Autorun
Do you want to limit certain content or restrict children’s access to apps?
If so, try changing the settings by following the simple guide below.
Step 1. On the remote control, press the Home button and use the Directional pad to navigate to Settings.
Step 2. Select General > Smart Features.
Step 3. Disable the Autorun Smart Hub function.
Step 4. Try turning the TV off and on again, and the Smart Hub menu should be disabled, with the current Input Source banner displayed in its place.
Of course, it is easy to re-enable the Smart Hub. Follow the steps above and on Step 3, enable the Autorun Smart Hub function.
Automatically launch the most recently used app
Enable this feature for easy access to your frequently used apps. Turning on the TV will conveniently launch the corresponding app.
Step 1. Press the Home button on the remote control and navigate to Settings > General.
Step 2. Select Smart Features > Autorun Last App
Note:
If you are having trouble with your Samsung Smart TV, you should always check to see if there are any software updates available as these may contain a fix for your problem.
Device screenshots and menus may vary depending on the device model and software version.