Loading ...
Loading ...
Loading ...
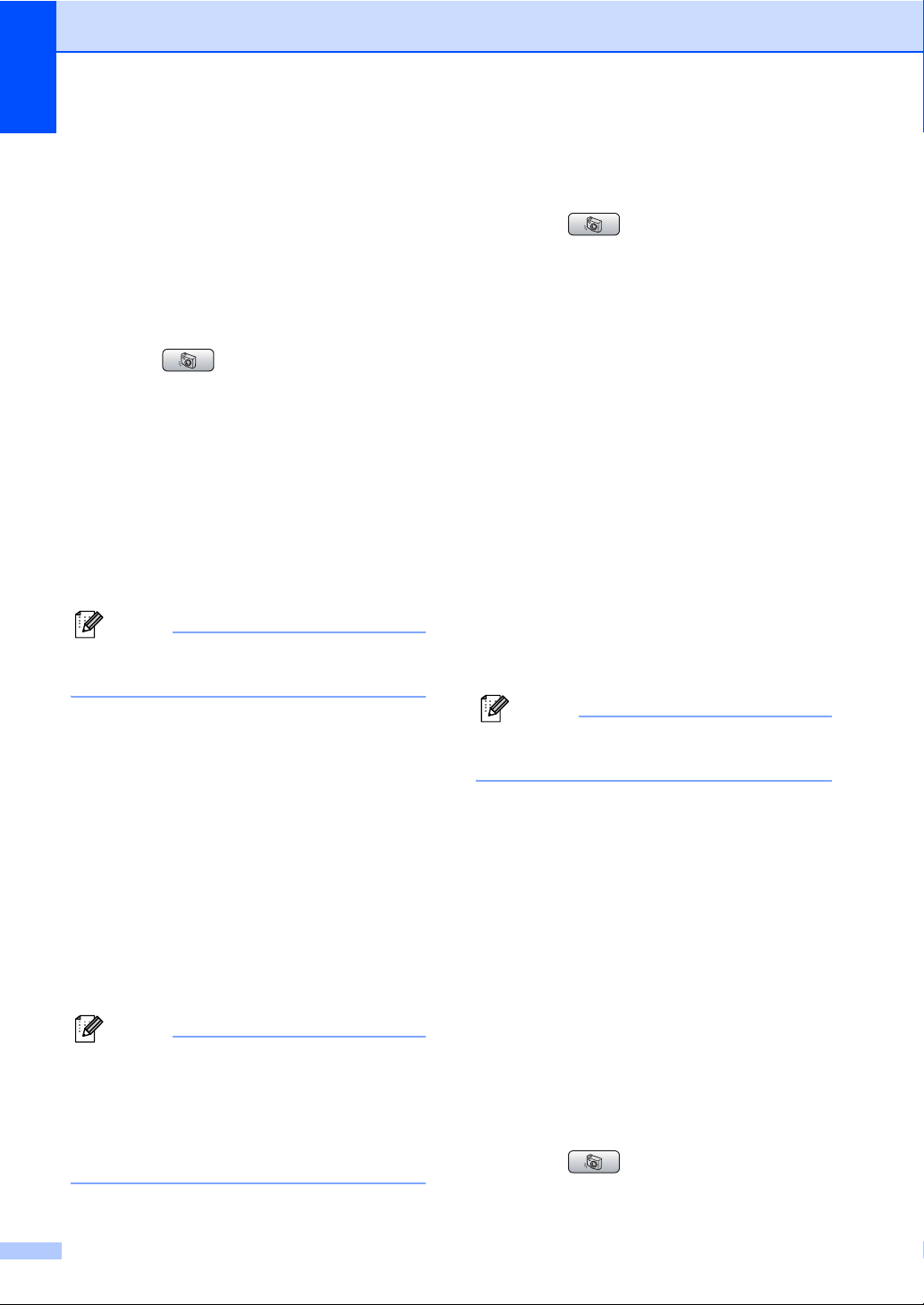
Chapter 14
102
Enhance Scenery 14
Enhance Scenery is best used for adjusting
landscape photographs. It highlights green
and blue areas in your photo, so that the
landscape looks more sharp and vivid.
a Make sure you have put the memory
card or USB Flash memory drive in the
proper slot.
Press (PhotoCapture).
b Press a or b to choose
Photo Effects.
Press OK.
c Press d or c to choose your photo.
Press OK.
d Press a or b to choose
Enhance Scenery.
Press OK.
Note
You can also adjust the effect level
manually, by pressing a or b.
e Press OK and a or b to increase or
decrease the number of copies.
f Do one of the following.
Press OK and change the print
settings. (See page 106.)
If you do not want to change any
settings, press Color Start to print.
Remove Red-Eye 14
The machine detects eyes in your photos and
will remove red-eye from your photo.
Note
There are some cases when red-eye may
not be removed.
• When the face is too small.
• When the face is turning too far up,
down, left or right.
a Make sure you have put a memory card
or USB Flash memory drive in the
proper slot.
Press (PhotoCapture).
b Press a or b to choose
Photo Effects.
Press OK.
c Press d or c to choose your photo.
Press OK.
d Press a or b to choose
Remove Red-Eye.
Press OK.
When Remove Red-Eye is
successful, the photo after effect is
shown. The adjusted part is shown in
a red frame.
When Remove Red-Eye is
unsuccessful,
Unable to Detect. is shown.
Press OK to go back to the previous
level.
Note
Press # to try Remove Red-Eye once
again.
e Press OK and a or b to increase or
decrease the number of copies.
f Do one of the following.
Press OK and change the print
settings. (See page 106.)
If you do not want to change any
settings, press Color Start to print.
Monochrome 14
You can convert your photo to black & white.
a Make sure you have put a memory card
or USB Flash memory drive in the
proper slot.
Press (PhotoCapture).
Loading ...
Loading ...
Loading ...