Loading ...
Loading ...
Loading ...
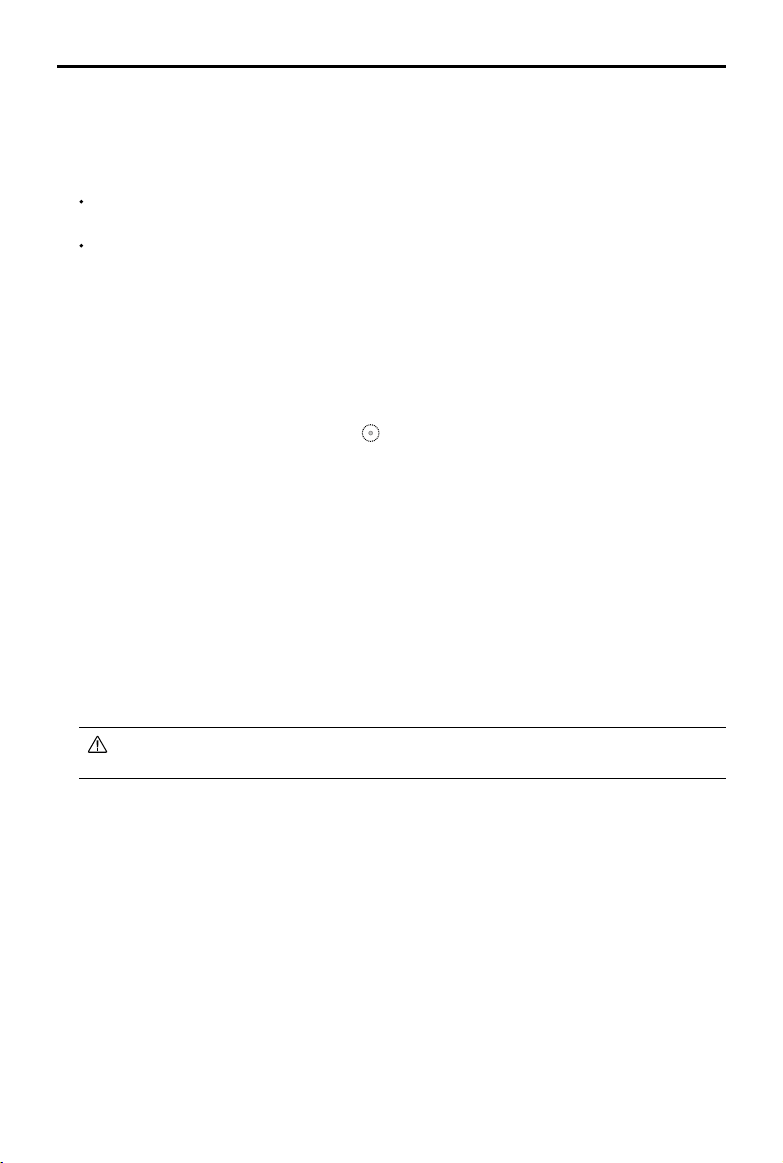
©
2020 DJI All Rights Reserved.
21
Phantom 4 RTK User Manual
a single nadir view ight path and four oblique ight paths to create more accurate 3D models.
Planning a Flight Route
1. Add edge points of the operation area through the two methods below:
View the imported KML/KMZ file, and then tap Edit. The vertices of the polygon in the file will be
converted to the edge points of the operation area.
Go to the main screen in the DJI GS RTK app, tap Plan, and select Photogrammetry to enter Planning
View. Then tap on the map to add edge points.
2. Edit edge points
Move: Drag the point to move.
Fine Tuning: Tap the point to show Fine Tuning buttons. Tap to adjust.
Delete: Tap twice to delete a point.
3. Settings: After points are added, there will be a settings list on the right screen. Congure the settings
and the app will produce a corresponding ight route.
4. Adjust the route direction: Tap and drag the icon near the route to adjust the ight direction of the
produced route.
5. Tap Save, name the operation, and then tap OK.
Waypoint Flight
Fly the aircraft to desired positions, add waypoints and congure settings and actions for each waypoint.
The waypoints will produce a flight route in sequence. After the operation is started, the aircraft will fly
alongside the route and perform pre-set actions at each waypoint.
Planning Route
1. Go to the main screen in the DJI GS RTK app, tap Plan, and select Waypoint Flight to enter Planning View.
2. Fly the aircraft to the desired position, and short press the C2 Button on the remote controller once to
add a waypoint.
The position of the added waypoints cannot be adjusted. Users can edit the waypoint for other
congurations. See details below.
3. Edit waypoints
Tap the added waypoint on the map and there will be a settings list on the screen. Tap < / > to switch
among the waypoints to edit each waypoint.
Altitude: The relative altitude between the aircraft and the Home Point at the selected waypoint. The
aircraft will ascend or descend gradually to the altitude pre-set at the next waypoint if the values at the
two consecutive waypoints are dierent. Tap the button, and then slide up or down anywhere on the
screen to adjust the value.
Heading: The aircraft heading at the selected waypoint. North is 0°, with a positive value indicating
clockwise and a negative value indicating counter clockwise. The aircraft will rotate gradually to the
heading pre-set at the next waypoint if the values at the two consecutive waypoints are dierent. Tap the
button, and then slide up or down anywhere on the screen to adjust the value.
Pitch: The gimbal pitch angle at the selected waypoint. Pitch angle can range from -90° to 0°, with
downward represented by -90° and forward represented by 0°. The gimbal will tilt to the angle pre-set
Loading ...
Loading ...
Loading ...
