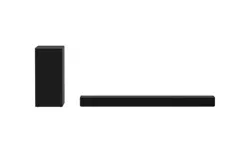Documents: Go to download!
- User Manual - (English)
- User Guide - (English)
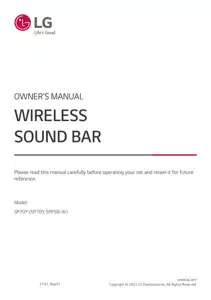
- Sound Bar Quick Guide
- Installation
- Exploring the Product
- Connecting to the TV
- Using the Product as an Audio System
- Before Reporting Product Malfunction
Table of contents
User manual Soundbar
Sound Bar Quick Guide
Installing and using the Product
1. Connect the sound bar to your TV via an optical cable or an HDMI cable.
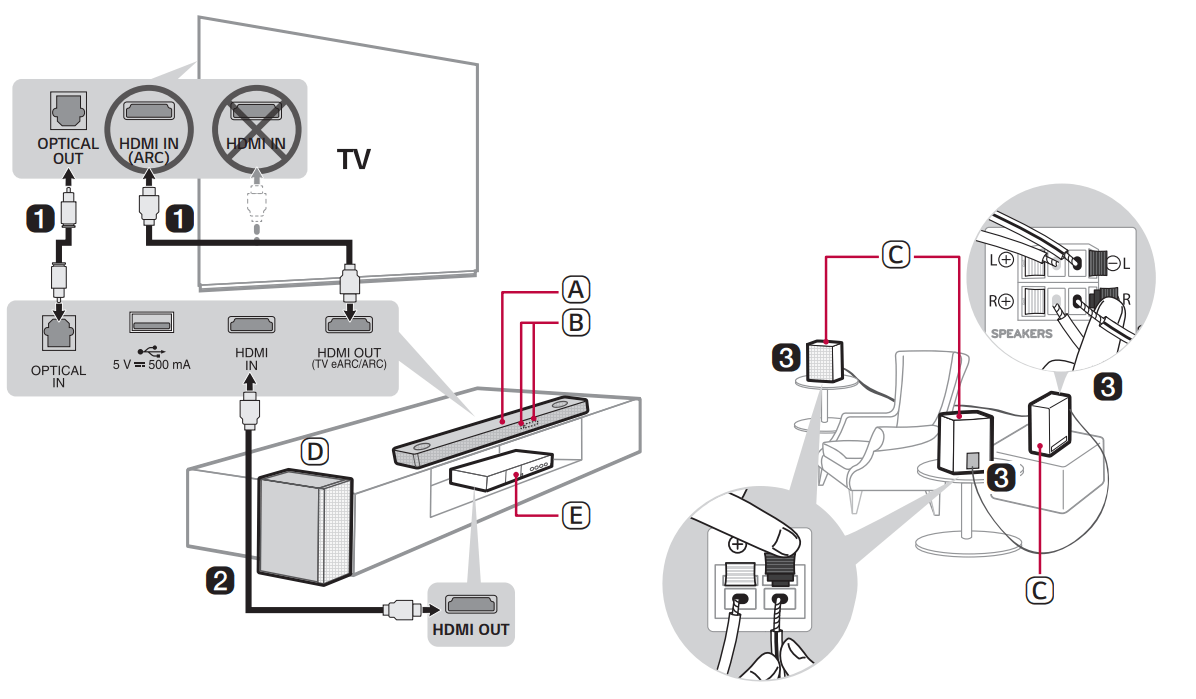
A. Sound bar
B. Remote Control Receiver / Status Display
C. Rear Speakers / Wireless Receiver (Sold separately, SPK8-S)
D. Wireless Subwoofer - Install it close to the sound bar.
E. External Device - (Blu-ray player, game console, etc.)
2. If you are using an external device (ex. Blu-ray player, game console, etc.), connect it to the sound bar via an HDMI cable.
3. If you purchased the rear speakers and wireless receiver separately, connect the rear speakers to the wireless receiver via a speaker cable. When connecting the rear speakers to the wireless receiver, connect the black striped cable to the negative terminal of each speaker and the remaining cable to the positive terminal of each speaker.
4. Connect to power in the following order: wireless subwoofer → wireless receiver → sound bar. Then, turn on the sound bar. When the connection is automatically established with the sound bar, the LEDs on the wireless subwoofer and the wireless receiver will light up in green. (→ See “Connecting the Product” .)
5. Using the product with your TV (→ See “Connecting to the TV” )
- Press the Function
 button repeatedly until “OPT/HDMI ARC” appears on the status display.
button repeatedly until “OPT/HDMI ARC” appears on the status display. - On your TV's settings, set the output speaker to [HDMI ARC], [Optical], or [External Speaker].
- When the TV is properly connected to the product, “OPT”, “ARC”, or “E-ARC” will appear on the status display with a sound.
6. Connecting the product to your smartphone via Bluetooth (→ See “Connecting via Bluetooth” on .)
- Tap the Settings
 button on your smartphone and select
button on your smartphone and select  Bluetooth. Turn on the Bluetooth function. (
Bluetooth. Turn on the Bluetooth function. ( Off >
Off >  On)
On) - Press the Bluetooth pair
 button. After a moment, you will see “BT READY” on the status display.
button. After a moment, you will see “BT READY” on the status display. - Find and tap the product on your smartphone. The product appears as “LG SPD7Y (XX)”.
- When the product is connected to your smartphone via Bluetooth, you can see the status display change from “PAIRED” → “Connected Bluetooth device name” → “BT”.
7. Connecting to the LG Sound Bar app (→ See “Connecting with a Smartphone via LG Sound Bar app” .)
- Find and install the LG Sound Bar app on Google Play or App Store from your smartphone.
- You can get more information regarding its use by selecting [Help] in [Setting].
Installation
Connecting the Product
You can enjoy a richer sound by connecting the sound bar to the wireless subwoofer.
Connecting the wireless subwoofer automatically
After completing installation, the wireless subwoofer will automatically be connected to the sound bar. Connect the sound bar to the subwoofer in the following order.
- Plug the power cable into the wireless subwoofer.
- Plug the power cable connected to the wireless subwoofer into an outlet.
- Plug the power cable into the AC adapter.
- Connect the AC adapter cable to the DC IN (AC adapter input) terminal on the back of the product.
- Plug the power cable connected to the AC adapter into an outlet.
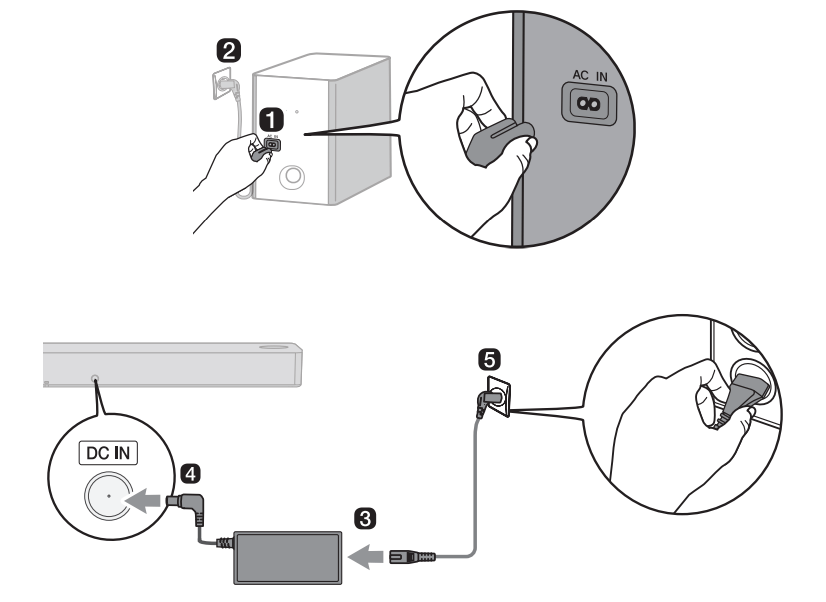
6. When the connection is automatically established, you will see the LED on the back of the wireless subwoofer light up in green.
Checking the connection with the LED on the back of the wireless subwoofer
You can check the connection status by looking at the LED on the back of the wireless subwoofer.
LED Color | Status |
Blinking green | Connecting in progress |
Green | Connected successfully |
Red | Bad connection, or the subwoofer is in standby |
Off | Power cable not connected |
Connecting the wireless subwoofer manually
If you see a red LED on the back of the wireless subwoofer, it means that the sound bar is not connected to the subwoofer. If this is the case, connect them in the following order.
- Press the Power
 button on the sound bar to turn it off.
button on the sound bar to turn it off. - Press the Pairing button on the back of the wireless subwoofer. Check if the LED on the back of the subwoofer is blinking green. If you still see a red LED on the wireless subwoofer, press and hold the button on the back of the subwoofer again.
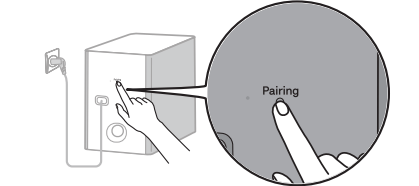
3. Press the Power  button on the sound bar to turn it on.
button on the sound bar to turn it on.
4. When the connection is established, you will see the LED light on the back of the wireless subwoofer light up in green.
Note
- Install the sound bar as close to the wireless subwoofer as possible. The closer the distance between the sound bar and the wireless subwoofer, the better the sound quality.
- Please ensure there are no obstacles between the sound bar and the wireless subwoofer.
- To prevent wireless interference, maintain a distance of at least 1 m (3.3 ft) between the sound bar or the wireless subwoofer and any peripheral devices that generate strong electromagnetic waves (ex. wireless routers, microwave ovens, etc.)
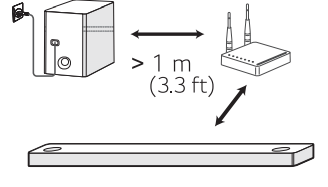
Connecting the rear speakers to the wireless receiver (SPK8-S, sold separately)
Automatic connection
After completing installation, the wireless receiver will automatically be connected to the sound bar. Connect the sound bar to the wireless receiver in the following order
- Connect the speaker cables to the corresponding terminals on the rear speakers (left, right). Connect the black striped cable to the negative terminal and the other cable to the positive terminal.
- Connect the speaker cables on the rear speakers (left, right) to the wireless receiver
Receiver Terminal Color | Speaker Position |
Blue | L Left rear |
Gray | R Right rear |
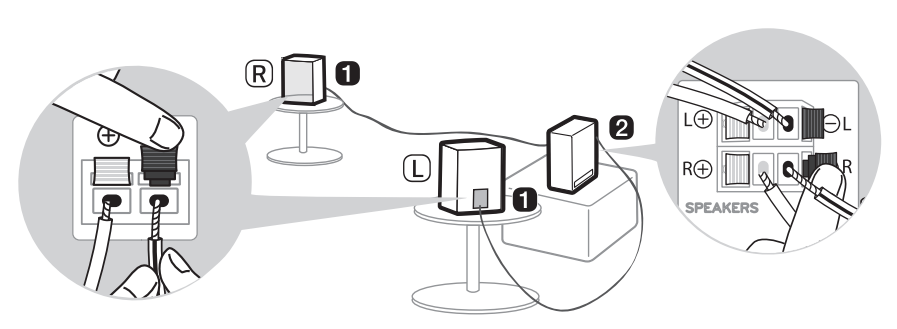
3. Plug the wireless receiver power cable into an outlet.
4. Press the Power  button on the sound bar to turn it on.
button on the sound bar to turn it on.
5. When the connection is automatically established, you will see the LED on the front of the wireless receiver light up in green.
Checking connection status with the LED color
You can check the connection status with the LED on the front of the wireless receiver.
LED Color | Status |
Blinking green | Connecting In progress |
Green | Connected successfully |
Red | Bad connection, or the receiver is in standby |
Off | Power cable not connected |
Manual connection
If you see a red LED on the front of the wireless receiver, it means that the sound bar is not connected to the receiver. If this is the case, connect them in the following order.
- Press the Power
 button on the sound bar to turn it off.
button on the sound bar to turn it off. - Press the PAIRING button on the back of the wireless receiver. Check if the LED on the front of the wireless receiver is blinking green.
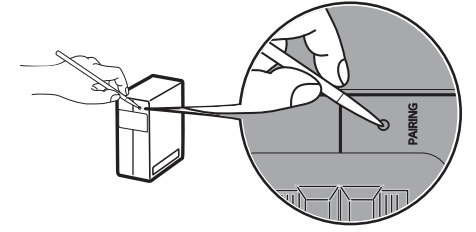
3. Press the Power  button on the sound bar to turn it on.
button on the sound bar to turn it on.
4. When the connection is established, you will see the LED light on the front of the wireless receiver light up in green.
Note
- Keep the rear speakers at least 30 cm (11.8 inch) away from the TV or monitor.
- To prevent wireless interference, maintain a distance of at least 1 m (3.3 ft) between the sound bar or the wireless receiver and any peripheral devices that generate strong electromagnetic waves (ex. wireless routers, microwave ovens, etc.)
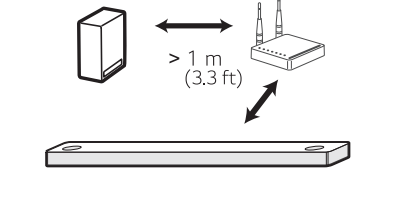
Attaching the ferrite core (optional)
A ferrite core may not be provided depending on national standards.
Attaching the ferrite core to the speaker cables
Attach the ferrite core to the cables to reduce radio noise.
- Pull Part [a] to open the ferrite core.
- Wind the wireless receiver's speaker cables twice around the ferrite core.
- Close the ferrite core until you hear a click.
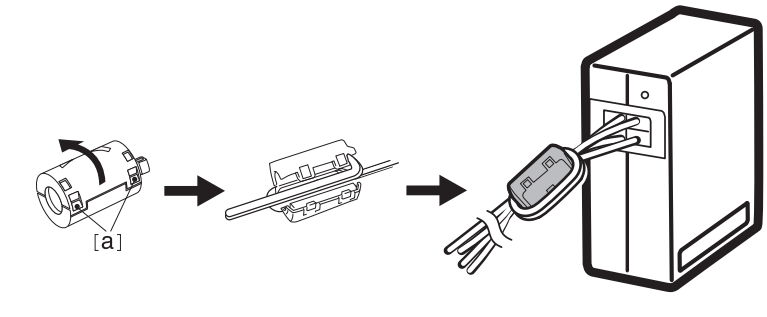
Setting up surround sound
- The surround sound function allows you to hear immersive 3D sound produced by multiple audio channels from the speakers, regardless of the channels in the originally recorded content.
- For example, if you listen to music recorded in 2.0 channels with standard sound effects while the wireless rear speakers are connected, you can hear the following difference.
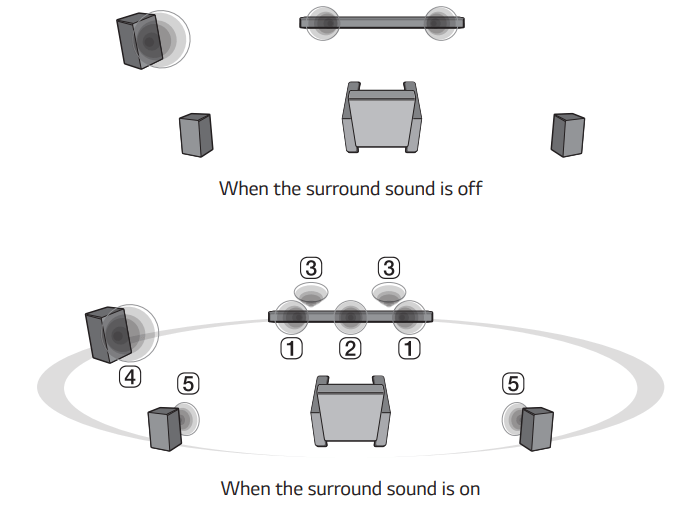
Note: Speaker positions are as follows.
A | Front speakers |
B | Center speaker |
C | Top speakers |
D | Subwoofer |
E | Rear speakers |
Turning surround sound on/off
- Press Settings
 button. The product enters the setting mode and you can see “OFF-AUTO POWER” or “ON-AUTO POWER”.
button. The product enters the setting mode and you can see “OFF-AUTO POWER” or “ON-AUTO POWER”.
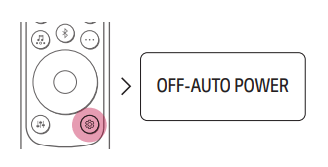
2. While the “OFF-AUTO POWER” or “ON-AUTO POWER” is scrolling in the status display, press Left/ Right button to select the surround sound setting. You can see the status of the surround sound, “OFFSURROUND” or “ON-SURROUND”

3. While the “OFF-SURROUND” or “ON-SURROUND” is scrolling in the status display, press Up/Down button to turn on or off the surround sound.

Speaker sound based on input channels
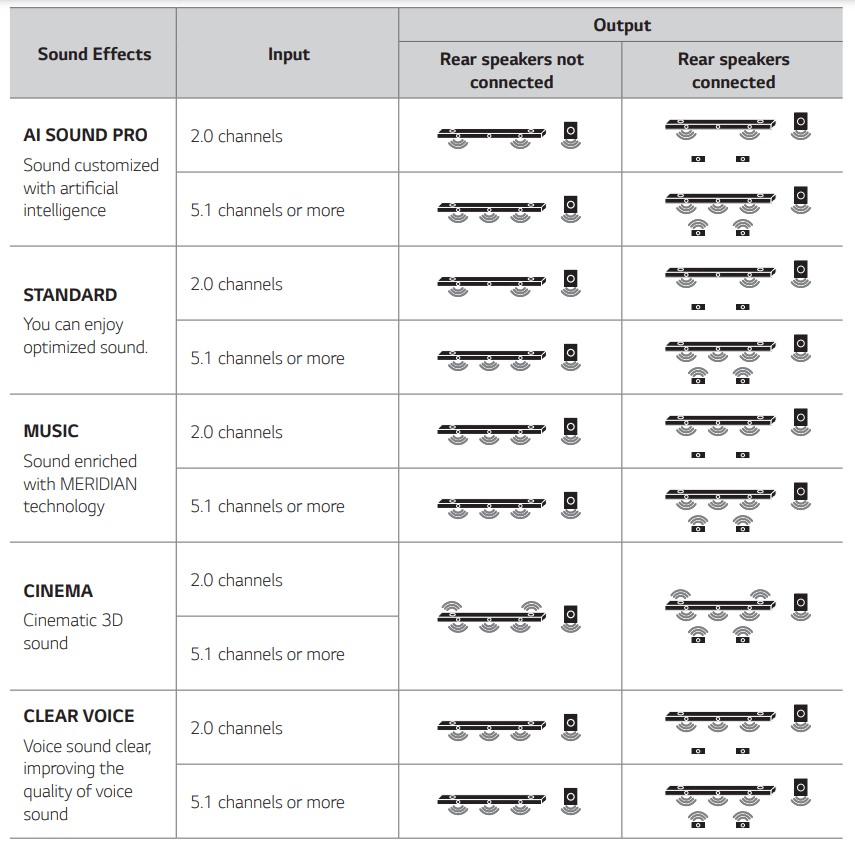
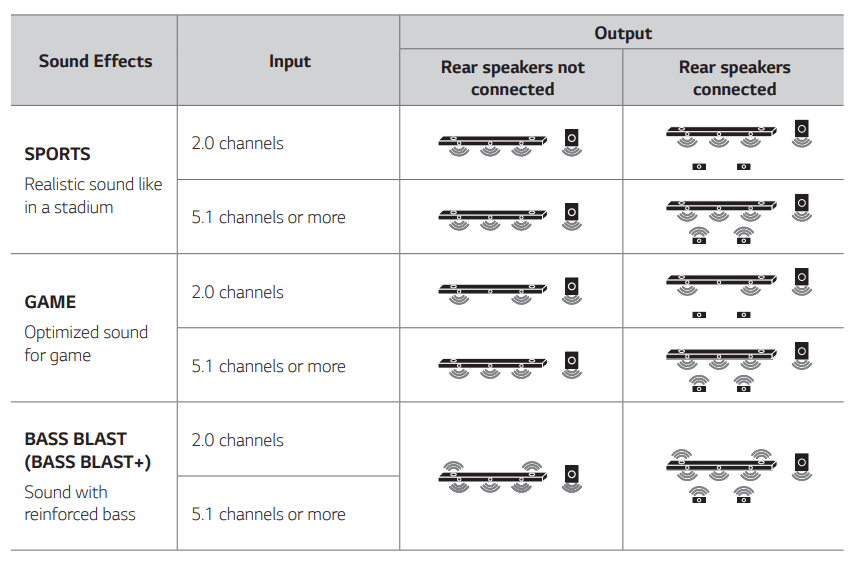
Exploring the Product
Front
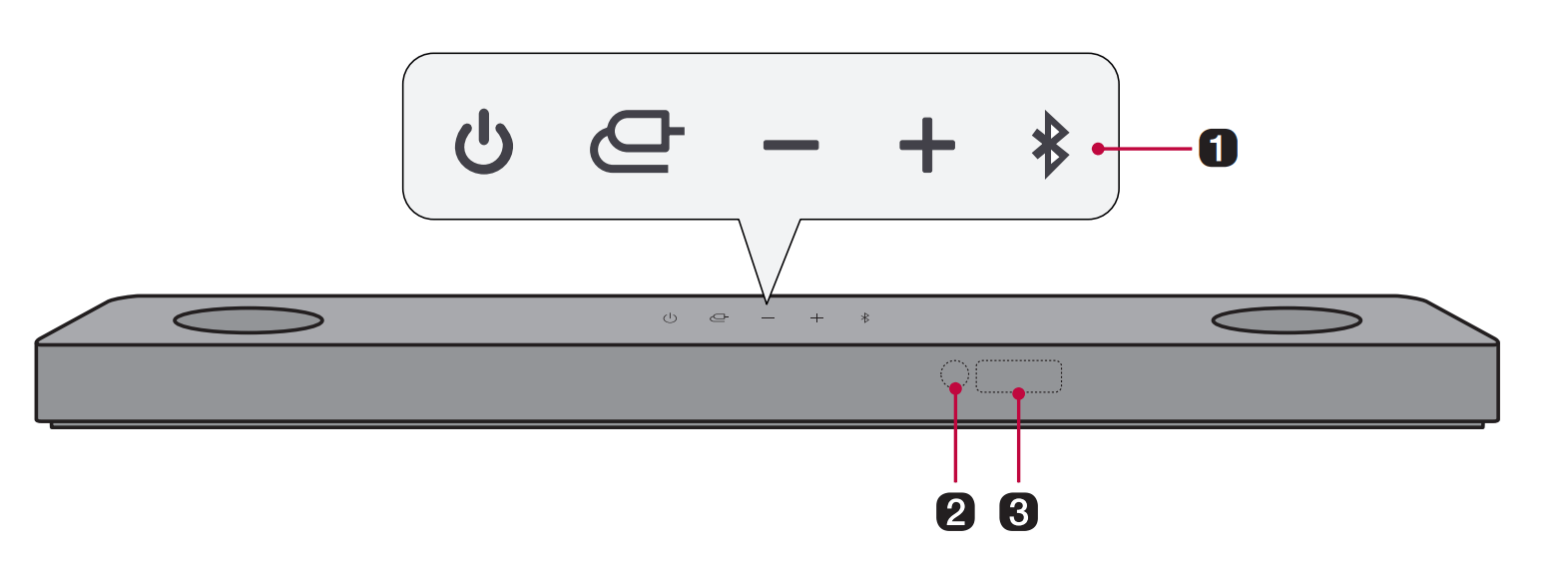
1.
Power  : This turns the product on/off.
: This turns the product on/off.
Function  : Press the button repeatedly to select the desired function or input mode
: Press the button repeatedly to select the desired function or input mode
Status Display | Description |
OPT/HDMI ARC | Connects the product to a TV that supports an optical cable, ARC, E-ARC, or LG Sound Sync |
BT | Connects the product via Bluetooth |
LG TV | Connects the product to a TV that supports LG Sound Sync (Wireless) |
HDMI | Connects the product to an HDMI input port |
USB | Connects the product to a USB storage device |
Volume  : This adjusts the speaker volume with levels 0 to 40.
: This adjusts the speaker volume with levels 0 to 40.
Bluetooth pair  : It allows you to pair your Bluetooth device such as a smartphone to this product for three minutes. (→ See “Connecting via Bluetooth” on .) It allows you to pair your LG TV to this product for three minutes. (→ See “Connecting with LG Sound Sync (Wireless)” on .)
: It allows you to pair your Bluetooth device such as a smartphone to this product for three minutes. (→ See “Connecting via Bluetooth” on .) It allows you to pair your LG TV to this product for three minutes. (→ See “Connecting with LG Sound Sync (Wireless)” on .)
2. Remote Control Receiver: This receives wireless signals from the remote control.
3. Status display: Options such as input mode and volume are displayed in text.
- If there is no active input for 15 seconds, the status display will automatically dim. When you press the button, the status display will light up again.
Note: To reduce power consumption, the product will automatically turn off after 15 minutes of no input signal from an external device.
Back
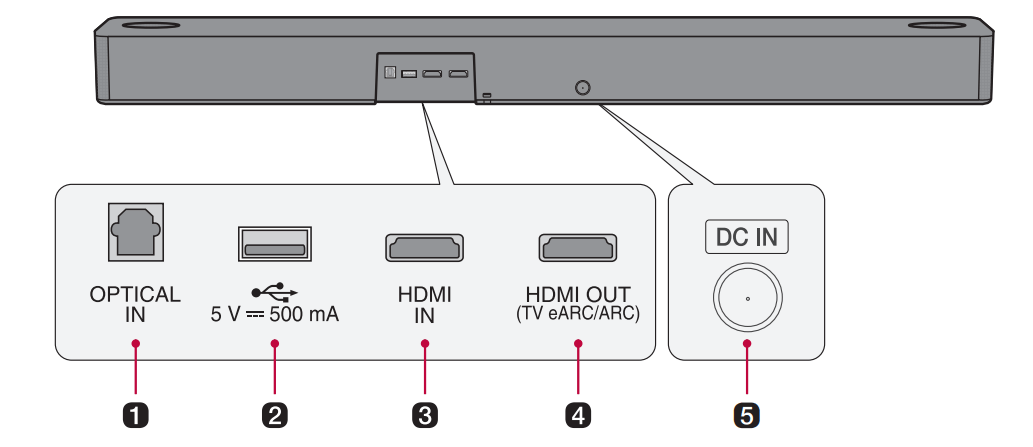
- OPTICAL IN: Plug in an optical cable to connect the TV to the product.
- USB port: Plug in a USB storage device to play music with the product.
- HDMI IN: Plug in an HDMI cable to connect an external device to the product.
- HDMI OUT (TV eARC/ARC): Plug in an HDMI cable to connect the TV to the product.
- DC IN: Plug in the AC adapter. to the product.
Exploring Remote Control
You can use the remote to control all functions of the product, from turning the power on/off to enabling cinematic sound.
Replacement of Battery
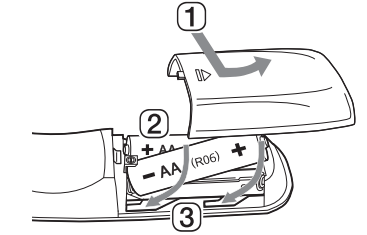
Use AA 1.5V batteries. Replace the two batteries by inserting them into the remote control in accordance with the directions indicated.
- Open the battery cover on the back of the remote control.
- Insert the batteries with the + and – ends corresponding to the markings.
- Close the battery cover.
Risk of fire or explosion if the battery is replaced by an incorrect type.
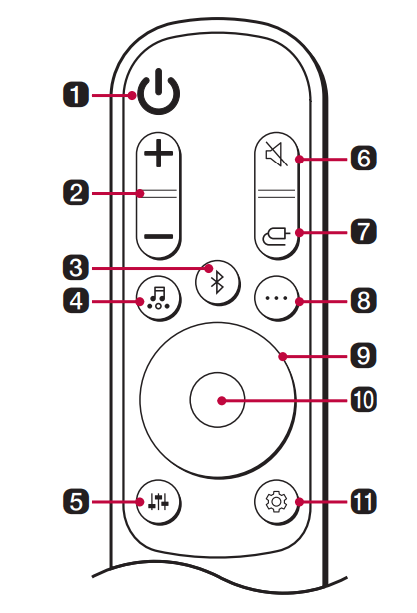
- Power
 : Turns the product on/off
: Turns the product on/off - Volume
 : Adjusts the sound volume
: Adjusts the sound volume - Bluetooth pair
 : It allows you to pair your Bluetooth device such as a smartphone to this product for three minutes. (→ See “Connecting via Bluetooth” on .) It allows you to pair your LG TV to this product for three minutes. (→ See “Connecting with LG Sound Sync (Wireless)” on .)
: It allows you to pair your Bluetooth device such as a smartphone to this product for three minutes. (→ See “Connecting via Bluetooth” on .) It allows you to pair your LG TV to this product for three minutes. (→ See “Connecting with LG Sound Sync (Wireless)” on .) - Sound Effects
 : Press the button to select the desired sound field.
: Press the button to select the desired sound field.
Status Display | Description |
AI SOUND PRO | Artificial intelligence selects the optimal sound settings to suit your content. |
STANDARD | You can enjoy optimized sound. |
MUSIC | Experience premium sound technology from MERIDIAN. |
CINEMA | Play content with 3D sound similar to a movie theater. |
CLEAR VOICE | Voice sound clear, improving the quality of voice sound |
SPORTS | Realistic sound like in a stadium |
GAME | Optimized sound for game |
BASS BLAST (BASS BLAST+) | Bass sounds are enhanced. |
- Sound effects cannot be changed when Dolby Atmos® or DTS:X® are enabled. Pressing the Sound Effects
 button, will result in “NOT SUPPORTED” appearing on the status display.
button, will result in “NOT SUPPORTED” appearing on the status display.
5. Sound Tuning  : This adjusts the sound level of the connected speaker. Press the Sound Tuning
: This adjusts the sound level of the connected speaker. Press the Sound Tuning  button and then Left/Right button to select the desired speaker before you press the Up/Down button to increase/decrease the sound volume.
button and then Left/Right button to select the desired speaker before you press the Up/Down button to increase/decrease the sound volume.
Status Display | Connected Speaker | Adjustable Range |
WF | Subwoofer | -15 - 6 |
C | Center speaker | -6 - 6 |
OVC | Top speaker | -6 - 6 |
R | Rear Speaker | -6 - 6 |
TRE | Front speaker (treble) | -5 - 5 |
BAS | Front speaker (bass) | -5 - 5 |
- Adjusting rear speakers level is applied only when the rear speakers are connected.
6. Mute  : This turns off the sound from the product.
: This turns off the sound from the product.
7. Function  : Press the button repeatedly to select the desired input mode or function.
: Press the button repeatedly to select the desired input mode or function.
8. Information  : View the connected input source or Bluetooth information.
: View the connected input source or Bluetooth information.
Input Mode/Function | Shown on Status Display |
BT | Connected Bluetooth device name |
OPT/ARC/E-ARC/HDMI | Current sound source |
USB | Current sound filename |
9. Up/Down/Left/ Right 
- These buttons are used to adjust the settings of the convenient functions.
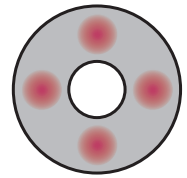
- Up/Down: This scrolls through the folders on the USB storage device. You can press the button to select the desired folder.
- Left/Right: If you play a previous song, press Left button. If you play a next song, press Right button.
10. Play/Pause 
If you play or pause a song, press this button.
- When listening to music on a USB storage device, you can select the play mode by pressing the button for 3 seconds or longer, then press Up/Down to select the desired Repeat option.
Status Display | Description |
OFF | Plays the files in order, then ends playback |
ONE | Plays the current file repeatedly |
FOLDER | Only plays the files in the folder on a loop |
ALL | Plays all files on a loop |
SHUFFLE | Plays a random file until all files are played, then ends playback |
11. Settings 
It allows you to adjust the settings of this product: AUTO POWER, SURROUND, NIGHT TIME, TV REMOTE. Press Settings  button and select the setting by using Left/Right button before you press the Up/Down button to turn on/off the setting.
button and select the setting by using Left/Right button before you press the Up/Down button to turn on/off the setting.
- AUTO POWER: When the TV or an external device is turned on or off, the product will also turn on or off automatically. It is available only when the product is connected to the TV with an optical cable. (→ See “Using Auto Power” on .)
- SURROUND: The surround sound function allows you to hear immersive 3D sound produced by multiple audio channels from the speakers, regardless of the channels in the originally recorded content. (→See “Turning surround sound on/ off” on .)
- NIGHT TIME: This reduces the general sound volume, but raises the volume of soft and delicate sounds. This is useful when enjoying music or a movie late at night. (→See “Using Night Time” on.)
- TV REMOTE: This convenient function allows you to adjust the volume of the product with your TV’s remote control. (→ See “Controlling the product with your TV’s remote control” on .)
Connecting to the TV
Enjoy a rich, high-quality sound by connecting the product to a TV or a beam projector. It has been designed to enhance the realism of your favorite programming, such as dramas and sports broadcasts.
Connecting with an Optical Cable
Transmit your TV’s audio to the product by connecting it to the TV with an optical cable. You can add a variety of 3D effects to the original audio to fill the room with a deep, rich sound.
Watching TV after connecting with an optical cable
- If the digital cable terminal has a cover, first remove the covers from both ends
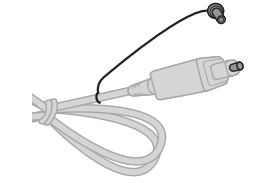
2. Using an optical cable, connect the OPTICAL IN terminal on the back of the product to the Optical Digital Output (OPTICAL OUT) terminal on the TV as shown in the picture.
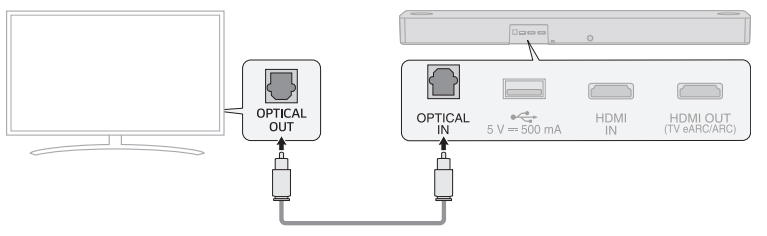
3. Press the Function  button repeatedly until “OPT/HDMI ARC” appears on the status display
button repeatedly until “OPT/HDMI ARC” appears on the status display
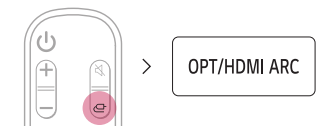
4. Press the Settings button on the TV remote control to enter the [Speaker] menu and set the output speaker to [Optical] or [External Speaker]. Settings and menu items may vary depending on the TV manufacturer
When you use an LG TV
You can adjust the volume with the LG TV remote control if the TV is connected to the product with an optical cable. You can only do so on a TV that supports the LG TV Sound Sync function. Check your TV’s user manual to see if your TV is supported.
Functions controllable with an LG TV remote control
Volume, mute on/off
Note
- When the TV is properly connected to the product, “LGOPT” will appear on the status display.
- When using the product with an LG TV remote control, the volume and mute status set on the TV will automatically be applied to the product.
- You can still use the product’s remote control even after connecting it to an LG TV.
- To use LG Sound Sync, you may have to change the sound setting of your TV. It may vary depending on the TV
Connecting with LG Sound Sync (Wireless)
You can adjust the volume with the LG TV remote control if the TV is connected to the product with LG Sound Sync (Wireless). Check out the TV user manual to see if your TV is supported.
Watching TV after connecting it wirelessly
- Press the Function
 button repeatedly until “LG TV” appears on the status display. After a moment, it will show “BT READY”. Or Press the Bluetooth
button repeatedly until “LG TV” appears on the status display. After a moment, it will show “BT READY”. Or Press the Bluetooth  pair button. After a moment, it will show “BT READY”.
pair button. After a moment, it will show “BT READY”.
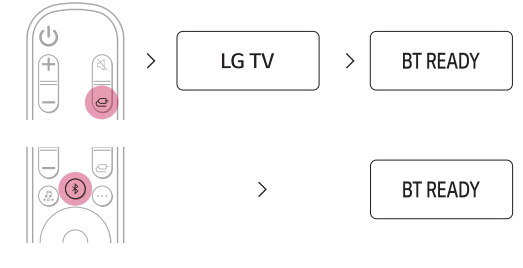
2. Press the Settings button on the TV remote control and enter the [Speaker] menu to set the output speaker to [LG Sound Sync (Wireless)].
3. When the product is connected to the TV via Bluetooth, you can see the status display change from “PAIRED” [ “LG TV”
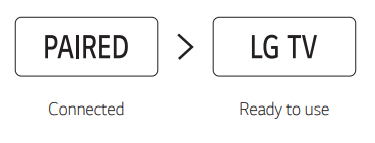
Connecting with an HDMI Cable
You can transmit TV audio to the product by connecting the TV to the product with an HDMI cable. Add a variety of 3D effects to the original audio to fill the room with a deep, rich sound.
Watching TV after connecting with an HDMI cable
- Using the HDMI cable, connect the HDMI OUT (TV eARC/ARC) terminal on the back of the product to the HDMI IN (ARC) terminal on the TV as shown in the picture.
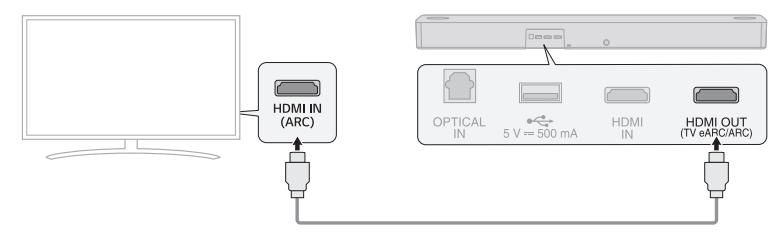
2. Press the Function  button repeatedly until “OPT/HDMI ARC” appears on the status display
button repeatedly until “OPT/HDMI ARC” appears on the status display
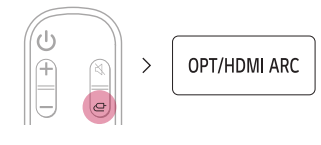
3. Press the Settings button on the TV remote control to enter the [Speaker] menu and set the output speaker to [HDMI ARC]. Settings and menu items may vary depending on the TV manufacturer.
4. When the TV is properly connected to the product, “ARC” or “E-ARC” will appear on the status display.
SIMPLINK
- SIMPLINK refers to the HDMI-CEC function that allows you to use a single TV remote control to easily operate an audio device or player connected to an LG TV via HDMI.
- Functions controllable with a SIMPLINK-compatible LG TV remote control: Power on/off, volume control, mute on/off, etc.
- For more information on how to set up SIMPLINK, consult your LG TV’s user manual.
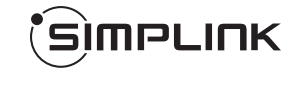
Connecting to an External Device
Experience movies and games in more realism by connecting the product to a device such as a game console or a Blu-ray player
Connecting with an HDMI Cable
You can connect your TV or external device to the product with an HDMI cable for a deep, magnificent sound.
Connecting an external device via HDMI
- Connect an external device such as a DVD or Blu-ray player. Following the picture below, connect the HDMI OUT terminal of the device to the HDMI IN terminal on the back of the product.
- Using the HDMI cable, connect the HDMI OUT (TV eARC/ARC) terminal on the back of the product to the HDMI IN (ARC) terminal on the TV.
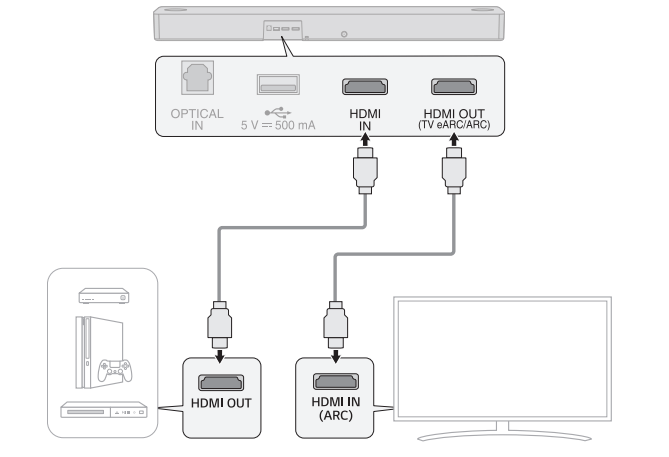
3. Press the Function  button repeatedly until “HDMI” appears on the status display.
button repeatedly until “HDMI” appears on the status display.
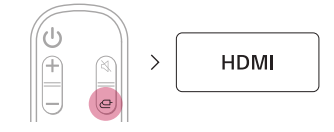
4. When the external device is properly connected to the product, you can listen to the sound of the device. When playing the video with Dolby Atmos® or DTS:X® technology, either “DOLBY ATMOS” or “DTS:X” will appear on the status display
Connecting with an Optical Cable
You can connect a TV or external device to the product with an optical cable for a deep, magnificent sound.
Connecting an external device via optical cable
- Use the optical cable to connect the OPTICAL IN terminal on the back of the product to the OPTICAL OUT terminal of your external device (ex. TV, Blu-ray player) as shown in the picture.
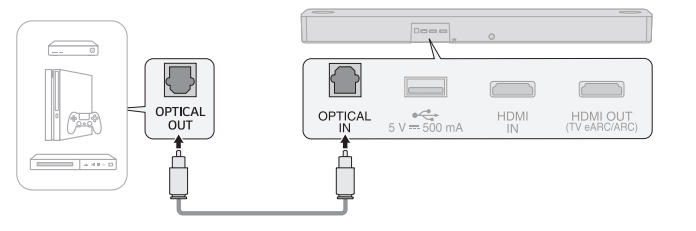
2. Press the Function  button repeatedly until “OPT/HDMI ARC” appears on the status display.
button repeatedly until “OPT/HDMI ARC” appears on the status display.
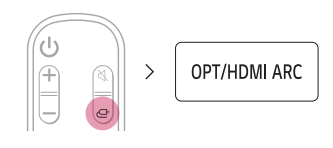
3. When the external device is properly connected to the product, “OPT” will appear on the status display
Using the Product as an Audio System
Connecting via Bluetooth
You can play music files stored on a Bluetooth device, or run music apps to enjoy the music with this product.
Please check the following first.
- Bluetooth devices to be connected to the product should meet the following specifications.
- Version: 4.0 or higher
- Codec: SBC, AAC
- Steps to connect the device to the product may vary depending on the Bluetooth device type and model. For more information on how to connect the device, please refer to your external device’s user manual.
Select the [Bluetooth] from your smartphone's Settings menu.
Settings menu items may vary depending on your smartphone manufacturer and model.
- Turn on the product.
- Press the Bluetooth pair
 button. After a moment, “BT READY” appears on the status display.
button. After a moment, “BT READY” appears on the status display.
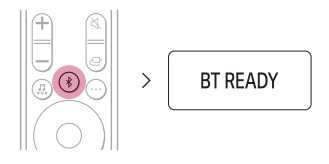
3. Tap the Settings (  /
/  ) button on your smartphone and select
) button on your smartphone and select  Bluetooth.
Bluetooth.
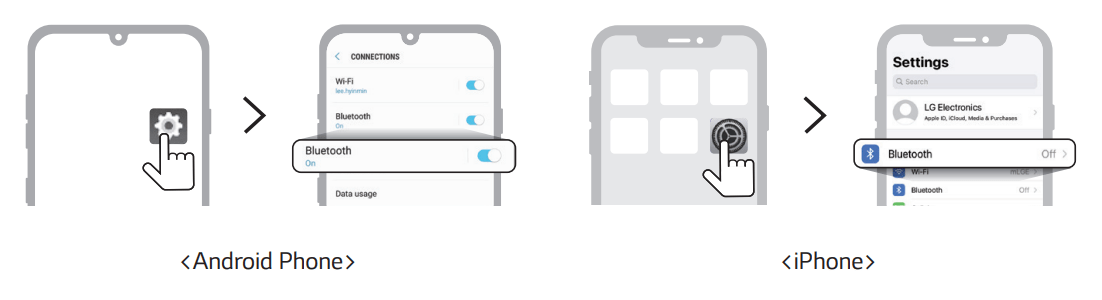
4. Turn on the Bluetooth function. ( Off >
Off >  On)
On)
5. You will see a list of connectable devices on your smartphone. Find and tap "LG SPD7Y (XX)".
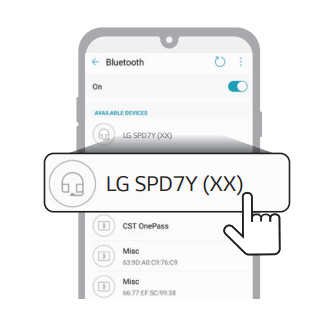
6. When the product is connected to the smartphone via Bluetooth, you will see the status display change from “PAIRED” → “Connected Bluetooth device name” → “BT”.
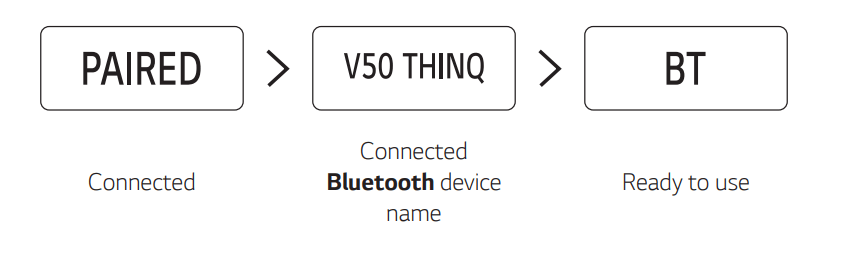
7. If you cannot find the product “LG SPD7Y (XX)”, tap the Refresh  button at the top right of the screen on the Android smartphone or turn the Bluetooth off and turn it on again on iPhone.
button at the top right of the screen on the Android smartphone or turn the Bluetooth off and turn it on again on iPhone.
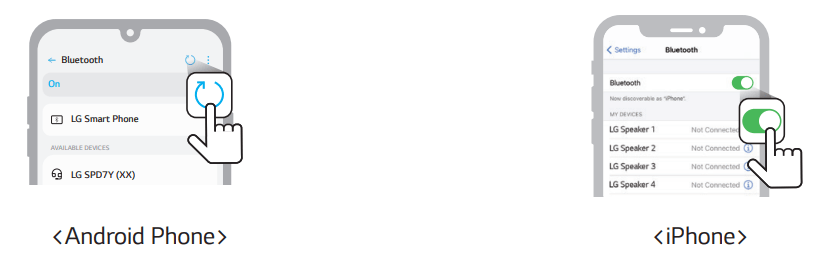
8. Run a Music app and listen to music on the smartphone.
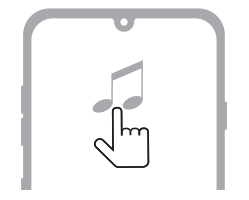
Before Reporting Product Malfunction
Troubleshooting
If you experience the following issues while using the product, please perform several checks, as they may not be malfunctions.
General Errors
Issue | Solution |
The product does not work properly |
|
The power does not turn on |
|
There is no sound |
|
The subwoofer does not produce sound |
|
The remote control does not work properly |
|
The Auto Power function does not work |
|
LG Sound Sync does not work |
|
The product volume is low |
|
The product fails to recognize a USB storage device |
|
A Bluetooth device cannot be paired |
|
Problems in Wireless Connection
Issue | Solution |
There is radio interference |
|
| The Bluetooth connection is causing a malfunction or making noise |
|
Turning off the Demo Mode
Issue | Solution |
The remote control does not work |
|
See other models: SP8YA SP9YA SP11RA OLED65GXPTA DLEX7710VE
 button on the remote control to turn up the volume.
button on the remote control to turn up the volume. button to unmute.
button to unmute. button to check if you selected the correct function.
button to check if you selected the correct function. button several times?
button several times? button on the product to set the volume level at 2, the press and hold the Function
button on the product to set the volume level at 2, the press and hold the Function