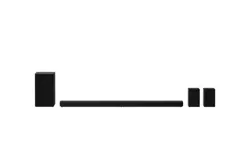Documents: Go to download!
- User Manual - (English)
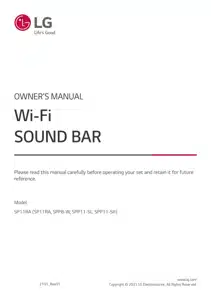
- Sound Bar Quick Guide
- Exploring the Product
- Connecting to the TV
- Using the Product as an Audio System
- Troubleshooting
Table of contents
OWNER’S MANUAL Wi-Fi SOUND BAR
Sound Bar Quick Guide
Installing and using the Product
1. Connect the sound bar to your TV via an optical cable or an HDMI cable.

A Sound bar
B Remote Control Receiver / Status Display
C Wireless Rear Speakers
D Wireless Subwoofer - Install it close to the sound bar. E External Device - (Blu-ray player, game console, etc.)
2. If you are using an external device (ex. Blu-ray player, game console, etc.), connect it to the sound bar via an HDMI cable.
3. Connect to power in the following order: wireless subwoofer -> wireless rear speakers -> sound bar. Then, turn on the sound bar. When the connection is automatically established with the sound bar, the LEDs on the wireless subwoofer and the wireless receiver will light up in green.
4. Using the product with your TV
- Press the Function
 button repeatedly until “OPT/HDMI ARC” appears on the status display.
button repeatedly until “OPT/HDMI ARC” appears on the status display. - On your TV's settings, set the output speaker to [HDMI ARC], [Optical], or [External Speaker].
- When the TV is properly connected to the product, “OPT”, “ARC”, or “E-ARC” will appear on the status display with a sound.
5. Connecting the product to your smartphone via Wi-Fi
- Connect your smartphone to Wi-Fi.
- Install the LG Wi-Fi Speaker app on Google Play or the App Store.
- Run the LG Wi-Fi Speaker app and follow the instructions.
- The product will connect to your smartphone and you can control the product with LG Wi-Fi Speaker app.
6. Connecting the product to your smartphone via Bluetooth
- Tap the Settings
button on your smartphone and select Bluetooth. Turn on the
Bluetooth function. (
Off >
On)
- Press the Bluetooth pair button. After a moment, you will see “BT READY” on the status display.
- Find and tap “LG_Speaker_SP11RA_XXXX” or the name you registered on the Google Home app.
- When the product is connected to your smartphone via Bluetooth, you can see the status display change from “PAIRED” [ “Connected Bluetooth device name” [ “BT”.
Manually connecting the sound bar to the wireless subwoofer or wireless rear speakers
If you see a red LED on the back of the wireless subwoofer or wireless rear speakers, it means that the sound bar is not connected to the speakers. If this is the case, connect them in the following order.
- Press the Power
button on the sound bar to turn it off.
- Press the PAIRING (Pairing) button on the back of the disconnected wireless subwoofer or wireless rear speakers. Check if each LED blinks green.
- If you still see a red LED on the back of the wireless subwoofer or wireless rear speakers, press and hold the button on the back of the subwoofer or wireless rear speakers again.
- Press the Power
button on the sound bar to turn it on.
- When the connection is established, you will see a green LED light on the back of the wireless subwoofer or wireless rear speakers light up in green.
Exploring the Product
Front

Note: To reduce power consumption, the product will automatically turn off after 15 minutes of no input signal from an external device.
Back
Exploring Remote Control
You can use the remote to control all functions of the product, from turning the power on/off to enabling cinematic sound.
Connecting to the TV
Connecting with an Optical Cable
Transmit your TV’s audio to the product by connecting it to the TV with an optical cable. You can add a variety of 3D effects to the original audio to fill the room with a deep, rich sound.
Watching TV after connecting with an optical cable
1. If the digital cable terminal has a cover, first remove the covers from both ends.
2. Using an optical cable, connect the OPTICAL IN terminal on the back of the product to the Optical Digital Output (OPTICAL OUT) terminal on the TV as shown in the picture.
3. Press the Function  button repeatedly until “OPT/HDMI ARC” appears on the status display
button repeatedly until “OPT/HDMI ARC” appears on the status display
4. Press the Settings button on the TV remote control to enter the [Speaker] menu and set the output speaker to [Optical] or [External Speaker]. Settings and menu items may vary depending on the TV manufacturer
Note: If the optical input signal and the ARC signal attempt to connect at the same time, the ARC signal will take priority
When you use an LG TV
You can adjust the volume with the LG TV remote control if the TV is connected to the product with an optical cable. You can only do so on a TV that supports the LG TV Sound Sync function. Check your TV’s user manual to see if your TV is supported.
Functions controllable with an LG TV remote control Volume, mute on/off
Note
- When the TV is properly connected to the product, “LGOPT” will appear on the status display.
- When using the product with an LG TV remote control, the volume and mute status set on the TV will automatically be applied to the product.
- You can still use the product’s remote control even after connecting it to an LG TV.
- To use LG Sound Sync, you may have to change the sound setting of your TV. It may vary depending on the TV
Connecting with an HDMI Cable
You can transmit TV audio to the product by connecting the TV to the product with an HDMI cable. Add a variety of 3D effects to the original audio to fill the room with a deep, rich sound.
Watching TV after connecting with an HDMI cable
1. Using the HDMI cable, connect the HDMI OUT (TV eARC/ARC) terminal on the back of the product to the HDMI IN (ARC) terminal on the TV as shown in the picture. OPTICAL IN HDMI OUT (TV eARC/ARC) HDMI IN (1) HDMI IN (2) HDMI IN (ARC)
2. Press the Function  button repeatedly until “OPT/HDMI ARC” appears on the status display
button repeatedly until “OPT/HDMI ARC” appears on the status display
3. Press the Settings button on the TV remote control to enter the [Speaker] menu and set the output speaker to [HDMI ARC]. Settings and menu items may vary depending on the TV manufacturer.
4. When the TV is properly connected to the product, “ARC” or “E-ARC” will appear on the status display
Note
- E-ARC supports high-quality audio such as DTS-HD Master Audio™, DTS:X®, Dolby TrueHD, and Dolby Atmos®.
- If you wish to use Dolby Atmos® or DTS:X®, the connected device and its content should support Dolby Atmos® or DTS:X®.
- Ensure that your TV supports the eARC function before you turn on eARC from the Settings menu. For more information on how to use this function, please refer to your TV’s user manual. Settings may vary depending on the TV.
- Use a certified cable with the HDMI logo.
Connecting via Bluetooth
Bluetooth is a technology that wirelessly connects electronic products around you. Connect the product to a TV via Bluetooth and enjoy your TV audio in high quality
Watching TV after connecting it wirelessly
1. Press the Bluetooth pair button. After a moment, “BT READY” appears on the status display.
2. Press the Settings button on the TV remote control and enter the [Speaker] menu to set the output speaker to [Bluetooth].
3. Find and tap “LG_Speaker_SP11RA_XXXX” or the name you registered on the Google Home app.
4. When the product is connected to the TV via Bluetooth, you can see the status display change from “PAIRED” [ “Connected TV name” [ “BT”.
Note
- View or change the name of the product in the Settings menu on the first screen of the Google Home app. If you assigned the nickname “Living Room Cinema” in the Google Home app, it will be displayed on TV as “Living Room Cinema”.
- For Bluetooth devices, characters that cannot be displayed (ex. Korean Hangul) are shown as ‘-’ on the product status display.
- Press the Information
button on the remote control to check the name of the connected Bluetooth device. You will see the name of the connected Bluetooth device appear on the status display
Using the Product as an Audio System
Connecting via Bluetooth
You can play music files stored on a Bluetooth device, or run music apps to enjoy the music with this product.
Select the [Bluetooth] from your smartphone's Settings menu. Settings menu items may vary depending on your smartphone manufacturer and model.
1. Turn on the product.
2. Press the Bluetooth pair button. After a moment, “BT READY” appears on the status display.
3. Tap the Settings () button on your smartphone and select Bluetooth.
4. Turn on the Bluetooth function. ( Off >
On)
5. You will see a list of connectable devices on your smartphone. Find and tap “LG_Speaker_SP11RA_XXXX ” or the name you registered on the Google Home app.
6. When the product is connected to the smartphone via Bluetooth, you will see the status display change from “PAIRED” [ “Connected Bluetooth device name” [ “BT”.
7. If you cannot find the product “LG_Speaker_SP11RA_XXXX”, tap the Refresh button at the top right of the screen on the Android smartphone or turn the Bluetooth off and turn it on again on iPhone.
8. Run a Music app and listen to music on the smartphone.
Connecting to a USB Storage Device
Enjoy high-quality sound by connecting a USB storage device containing music files to the product.
Connecting the product to a USB storage device
1. Plug the USB storage device into the USB port on the back of the product.
- The product cannot play any devices connected via a USB storage device hub or a USB storage device cable.
- The product cannot be connected to any USB storage device, USB type MP3 player, or card reader that requires a separate device drive to be installed.
2. Press the Function  button repeatedly until “USB” appears on the status display.
button repeatedly until “USB” appears on the status display.
3. When the product is properly connected to a USB storage device, the number of music files in the USB device will appear on the status display. Press the Play/Pause button on the remote control to enjoy the music.
Using the LG Wi-Fi Speaker app
Controlling device functions
Run the LG Wi-Fi Speaker app and tap the Settings button on the first screen.
You can easily set [Sound Effect] and [Night Time] and adjust the level of each speaker without a remote control
Listening to music from smartphone and home network server
Run the LG Wi-Fi Speaker app and tap the Menu button on the top left of the first screen.
You can tap [My Phone] and listen to music stored on the smartphone. Or you can tap [Music Server] and listen to music on your home network server.
Using Chromecast built-in™
You can listen to your favourite music on this product using hundreds of Chromecast-enabled apps on your phone, tablet or laptop.
Simply tap the Cast button from apps you already know and love. No new logins or downloads required. Use your phone to search, play, pause and turn up the volume from anywhere in the home.
For more information on Chromecast built-in, including a list of Chromecast-enabled apps you can cast from, visit g.co/cast/audio To set up multiroom with other Chromecast-enabled speakers, download the Google Home app
Using AI Room Calibration
This technology allows you to analyse the sound coming from the product and fine-tune the audio settings. Tap the Settings button on the first screen of the LG Wi-Fi Speaker app and tap the [AI Room Calibration] from the list. Please note that, when you start AI Room Calibration, the product may make a louder sound than expected.
Troubleshooting
General Errors
|
Issue |
Solution |
| The product does not work properly |
|
| The power does not turn on |
|
| There is no sound |
|
| The subwoofer does not produce sound |
|
| The remote control does not work properly |
|
| The Auto Power function does not work |
|
| LG Sound Sync does not work |
|
| The product volume is low |
|
| The product fails to recognise a USB storage device |
|
| A Bluetooth device cannot be paired |
|
Network Connection Errors
|
Issue |
Solution |
| The product cannot be connected to the LG Wi-Fi Speaker app |
|
| The product does not connect to the Wi-Fi network |
|
App Errors
|
Issue |
Solution |
| The app is not working properly |
|
Problems in Wireless Connection
|
Issue |
Solution |
| There is radio interference |
|
| The Bluetooth connection is causing a malfunction or making noise |
|
Turning off the Demo Mode
|
Issue |
Solution |
| The remote control does not work |
|
See other models: OLED65GXPTA DLEX7710VE DLGX4371W 55UF6700 LG325G
 button to unmute.
button to unmute.