Loading ...
Loading ...
Loading ...
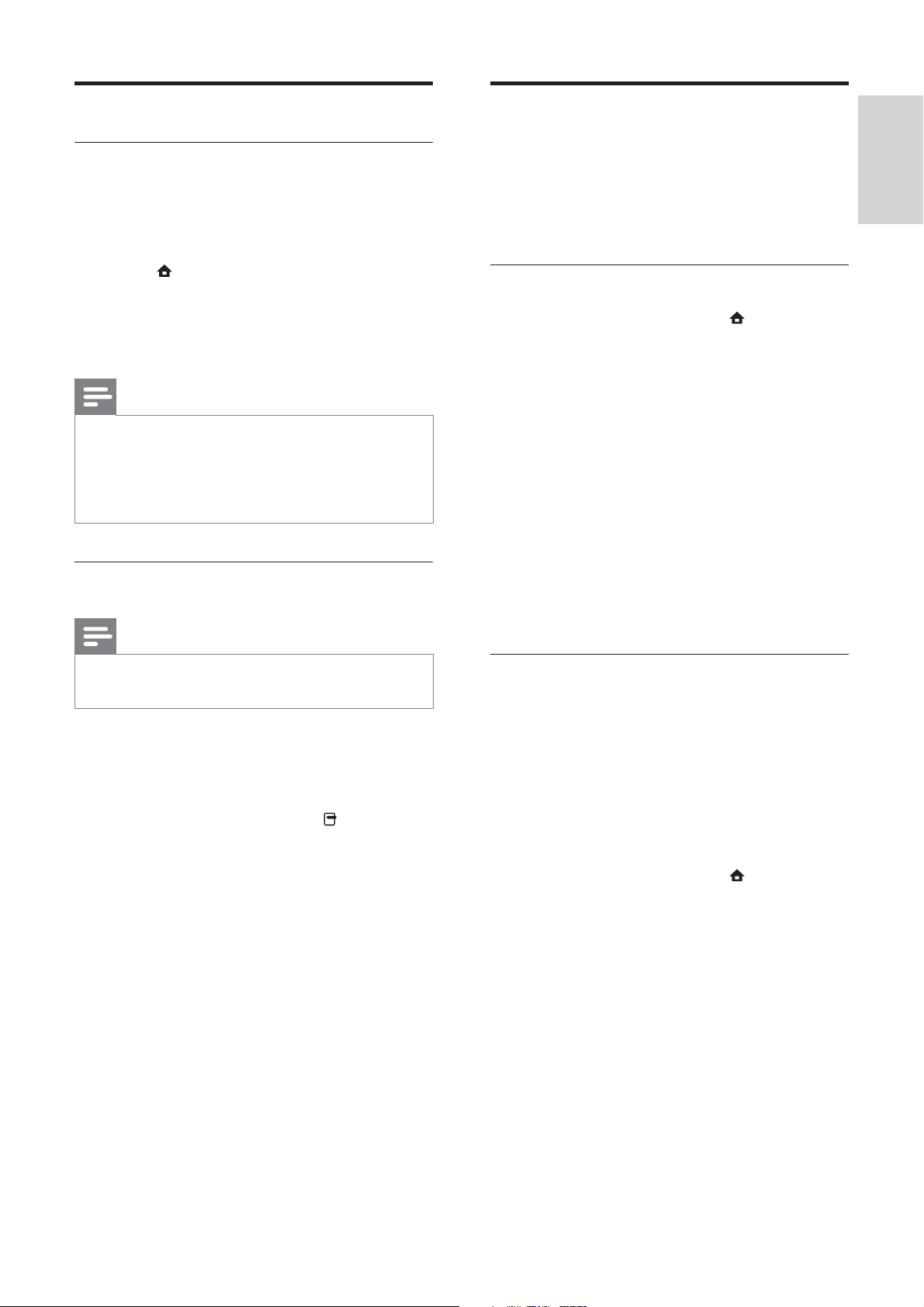
29
Update the TV software
Philips continuously tries to improve its
products and we recommend that you update
the TV software when updates are available.
Check www.philips.com/support for availability.
Check the current software version
1 When watching TV, press ( Home).
The home menu appears.»
2 Press the Navigation buttons to select
[Setup].
3 Press OK.
The» [Setup] menu appears.
4 Press the Navigation buttons to select
[Software update] > [Current software
info].
5 Press OK.
The version of the current software is »
displayed.
Update software (from website)
Before performing this procedure be sure to:
Set aside some time to complete the •
entire update.
Have available a USB storage device with •
at least 256MB of storage space.
Have access to a computer with a USB •
port and internet access.
1 When watching TV, press ( Home).
The home menu appears.»
2 Press the Navigation buttons to select
[Setup].
3 Press OK.
The» [Setup] menu appears.
4 Press the Navigation buttons to select
[Software update] > [Update now].
5 Press OK.
The update assistant starts. Follow the »
on-screen instructions to complete the
update.
Use Scenea
Activate Scenea
You can use Scenea to display a picture as
wallpaper on your TV. Make sure that the
location of your TV is set to [Home] mode.
1 Press .
2 Select [Scenea] , then press OK.
The default or pre-loaded picture is »
displayed.
Note
Note: If the sleep timer is off, the wallpaper •
is displayed for 240 minutes. Otherwise, it is
displayed for the duration of the sleep timer
(see ‘Automatically switch the TV to standby
(sleep timer)’ on page 23 ).
Set a picture as Scenea
Note
The fi le size of the picture must not be more •
than 1MB.
1 Connect the USB storage device to the
TV.
2 Select [Browse USB], then press OK.
3 Select a picture, then press .
4 Select [Set as Scenea], then press OK.
5 Select [Yes], then press OK.
6 Press any key to exit Scenea.
English
EN
Loading ...
Loading ...
Loading ...