Loading ...
Loading ...
Loading ...
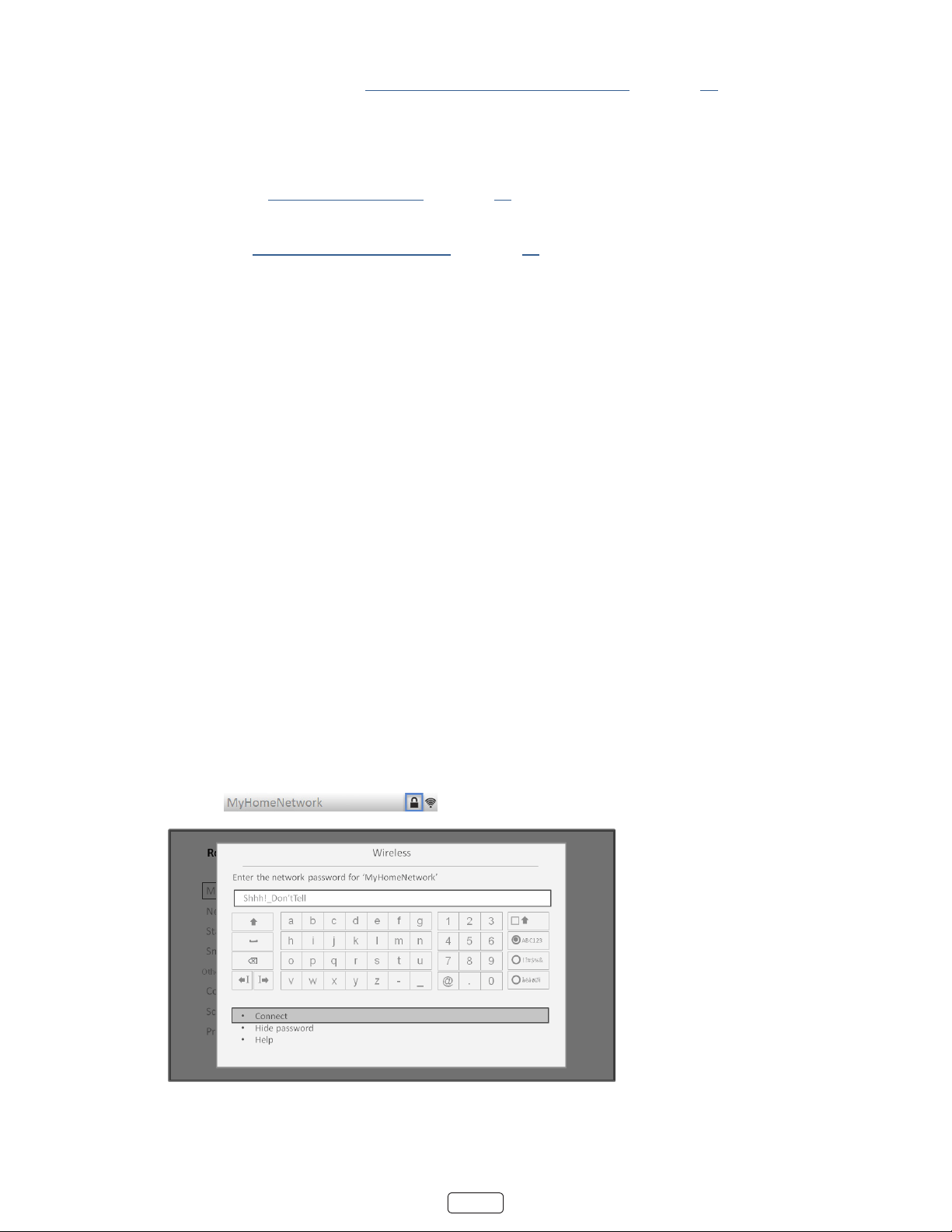
15
through the connecon process using your compable smartphone or tablet to provide the needed informa-
on. For more informaon, see “Using your TV in a hotel or dorm room” on page 35.
Other options:
• – If you’re unable to connect to the Internet, that’s OK. You can skip this step
and use the TV to watch broadcasts, play games, and watch DVDs. If you want to connect later, it’s easy. We’ll
show you how in “Benets of connecng” on page 21.
If you decide not to connect, Guided Setup skips ahead to seng up the devices that you’ve connected
to your TV. See “Non-connected Home screen” on page 20 to get started using your non-connected TV.
• – This opon depends on the number of wireless networks with-
in range.
o appears if the list already shows all available wireless networks within range. If you don’t
see your wireless network name in the list, you might need to adjust the locaon of your wireless
router or the TV, turn on your router, or make other changes. When everything is ready, select
to see if your network name now appears in the list.
o appears if there are more wireless networks than the strongest ones
it inially listed. If you don’t see your wireless network name in the list, this opon displays the com-
plete list. If you sll don’t see your network name, you might have your router congured to provide
wireless service as a “private network.”
: Highlighng either of these opons displays an informaonal panel with the unique media
access control (MAC) address of your Roku TV. You will need the MAC address if your wireless router
is congured to use MAC address ltering.
• – If your wireless network name is hidden, it won’t appear in the list. Select
to display an on-screen keyboard, and use it to enter your network name. Unless you changed the factory-set
network name, you can nd the name (also called SSID) on a label on the router.
4. If you select a wireless network that is password-protected, an on-screen keyboard appears. Use the keyboard to
enter the network password.
: Wireless networks that are password-protected display a “padlock” icon adjacent to the name. This
icon enables you to know that you are going to be prompted to enter a password aer you select that
network.
Loading ...
Loading ...
Loading ...