Loading ...
Loading ...
Loading ...
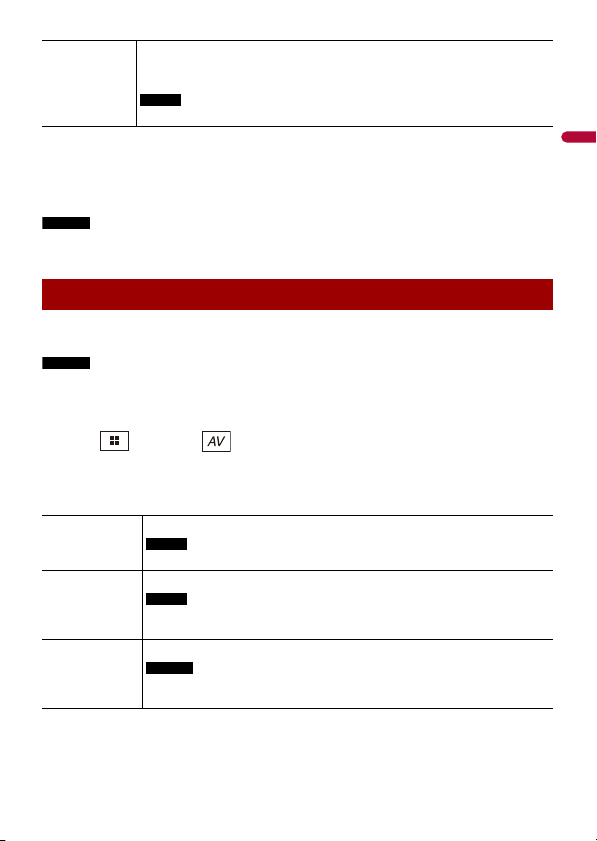
English
- 119 -
TIPS
• Different settings can be stored for each video source.
• When a video is viewed in wide screen mode that does not match its original aspect ratio, it may
appear different.
• The video image will appear coarser when viewed in [Zoom] mode.
NOTES
• Image files can be set to either [Normal] or [Trimming] in wide screen mode.
• This setting is available only when you stop your vehicle in a safe place and apply the parking brake.
You can choose either to show the same image as the front screen or to show the
selected source on the rear display.
NOTES
• Video files on the external storage device are not available as a source for the rear display when
[Apple CarPlay] is activated.
• Video files on the external storage device are not available as a source for the rear display when
[Android Auto] is activated in [Smartphone Setup].
1 Press then touch .
2 Touch [Rear].
3 Touch the source you want to show on the rear display.
[Trimming] An image is displayed across the entire screen with the horizontal-to-vertical ratio
left as is. If the screen ratio differs from the image, the image may be displayed
partly cut off either at the top/bottom or sides.
NOTE
[Trimming] is for image files only.
Selecting the video for the rear display
[Mirror] The video on the front screen of this product is output to the rear display.
NOTE
Not all videos or sounds can be output to the rear display.
[DVD/CD] The video and sound of a disc are output to the rear display.
NOTE
Compatible video types are DVD-V, Video-CD, DivX, MPEG-1, MPEG-2, and MPEG-
4 only.
[USB1] The video and sound of the USB storage device is output to the rear display.
NOTES
• The port that supports the rear display will only be USB port 1.
• Compatible file types are MPEG-4, H.264, WMV, MKV, and FLV only.
Loading ...
Loading ...
Loading ...