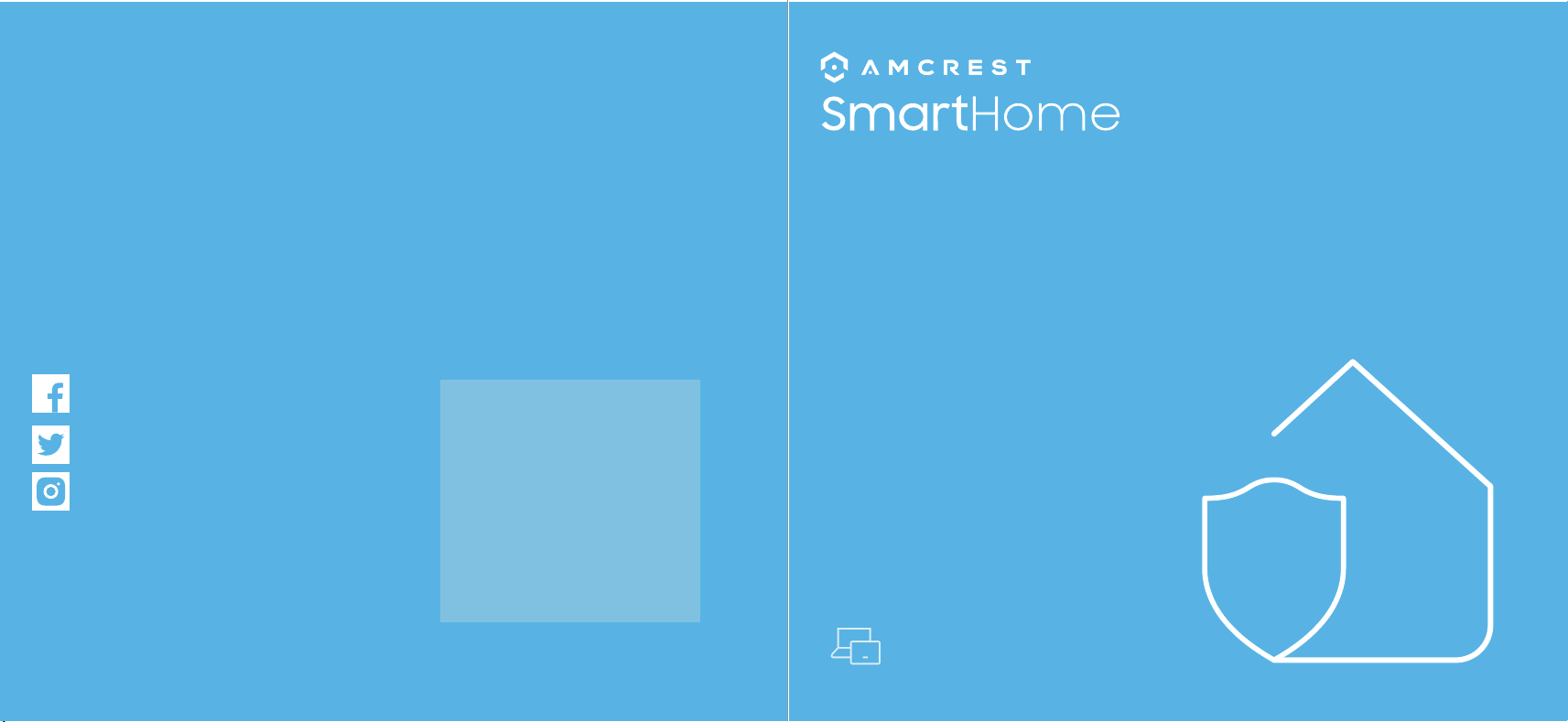
Let Us Know
What You Think
We sincerely thank you for your business and are committed to ensuring
your full satisfaction. If you are not entirely satisfied for whatever reason,
please reach out to us and we will do all within our power to make it right.
As a young and growing company, it would mean the world to us if
you could leave an honest online review about our product and
services.
facebook.com/amcrest
twitter.com/amcrestsecurity
Instagram.com/amcresttechnologies
www.instagram.com/amcresttechnologies
www.twitter.com/amcrestsecurity
www.facebook.com/amcrest
amcrest.com/videos
amcrest.com/support
www.amcrest.com/videos
www.amcrest.com/support
© 2019 Amcrest Industries. All rights reserved.
If your experience has
been something less
than amazing, please
drop us an email at
or give us a ring at
1-888-212-7538
Quick Setup Guide
Wire-Free Battery Camera
For the most recent version of this
Quick Setup Guide visit:
amcrest.com/batterysetup
Loading ...
Loading ...
Loading ...
