Loading ...
Loading ...
Loading ...
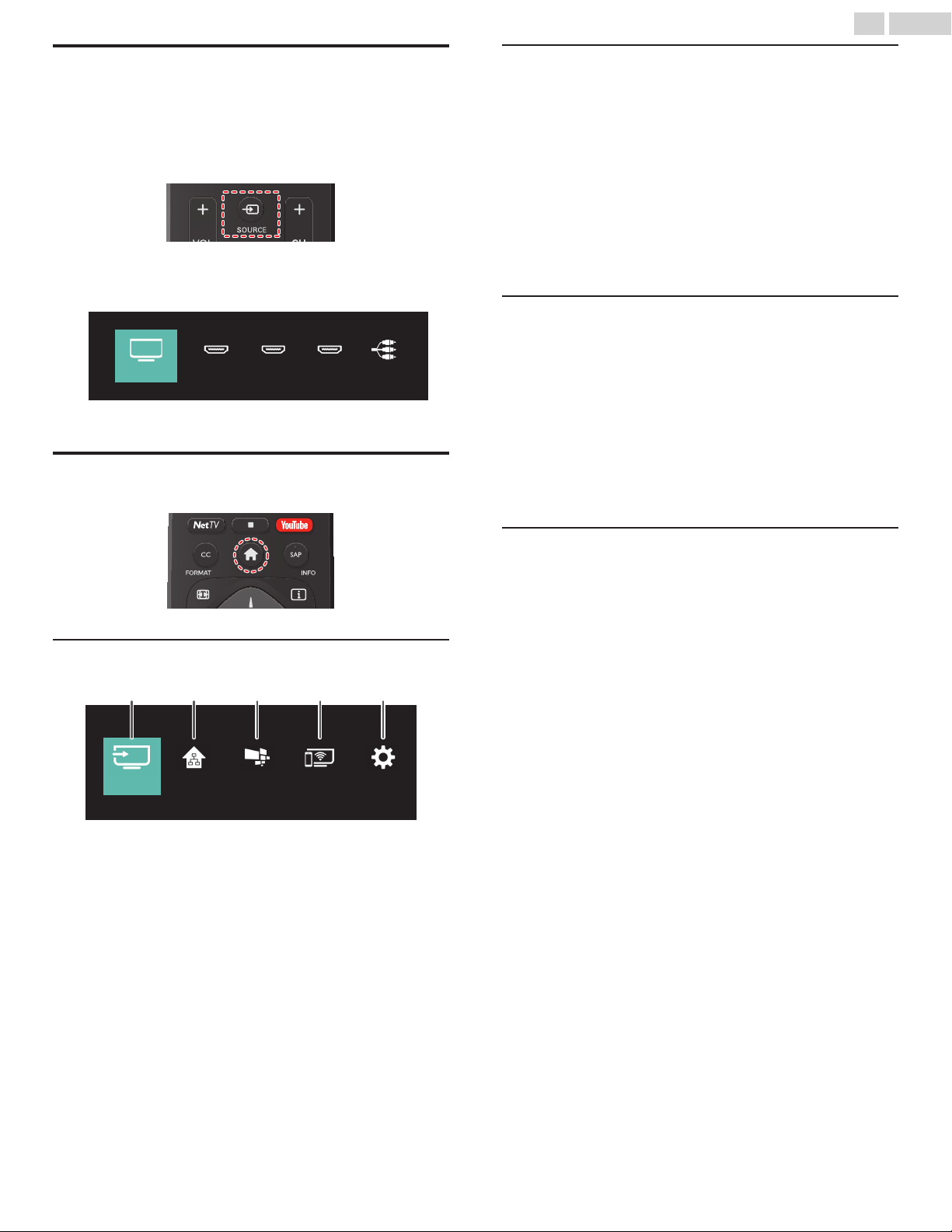
Watching channels from an external
device
Switching each input mode can easily switch with the remote control
between TV and external devices when they are connected to the
unit.
1
Turn on the set-top box or the connected device.
䐟 Press SOURCE and use to select the set-top box or the
connected device and wait a few seconds till the picture
appears.
HDMI3
HDMI2
HDMI1
Watch TV
Video
䐠 Use the remote control of the set-top box or the connected
device to select channels.
Access the Home menu
1
Press .
Guide to Home menu
Wireless
Screencasting
SetupNet TV
Source
Home Network
abcde
Source : To select TV source or connected
devices.
Home Network : Accesses home network menus.
Net TV : Accesses Net TV menus.
Wireless Screencasting : Accesses wireless screencasting
menus.
Setup : Accesses menus that allow you to
change picture, sound and other
TV settings.
Lock or unlock your device from the Home menu
This section describes how to lock or unlock specified device.
1
Press SOURCE on the remote control.
2
Use to select a device to lock or unlock.
3
Press OPTIONS on the remote control.
4
Use to select Lock or Unlock, then press OK.
Ɣ
If device lock is unlocked, Lock will be displayed. If device lock
is locked, Unlock will be displayed at the top right of the device
icons.
5
Enter your PIN. Change PIN p.40
Changing device type
You can change device icons displayed in the source list.
1
Press SOURCE on the remote control.
2
Use to select the desired device.
3
Press red button on the remote control.
4
Use to select the desired type, then press OK.
To reset the type
Ɣ
Press
OPTIONS on the remote control at step 3, then select
Original icon.
Scan connections
You can rescan TV connections and update the source list.
Before you begin:
You must set On in Master EasyLink. p.36
1
Press SOURCE on the remote control.
2
Use to move the cursor to any device.
3
Press OPTIONS on the remote control.
4
Use to select Scan connections, then press OK.
23 .English
Continued on next page.
Loading ...
Loading ...
Loading ...