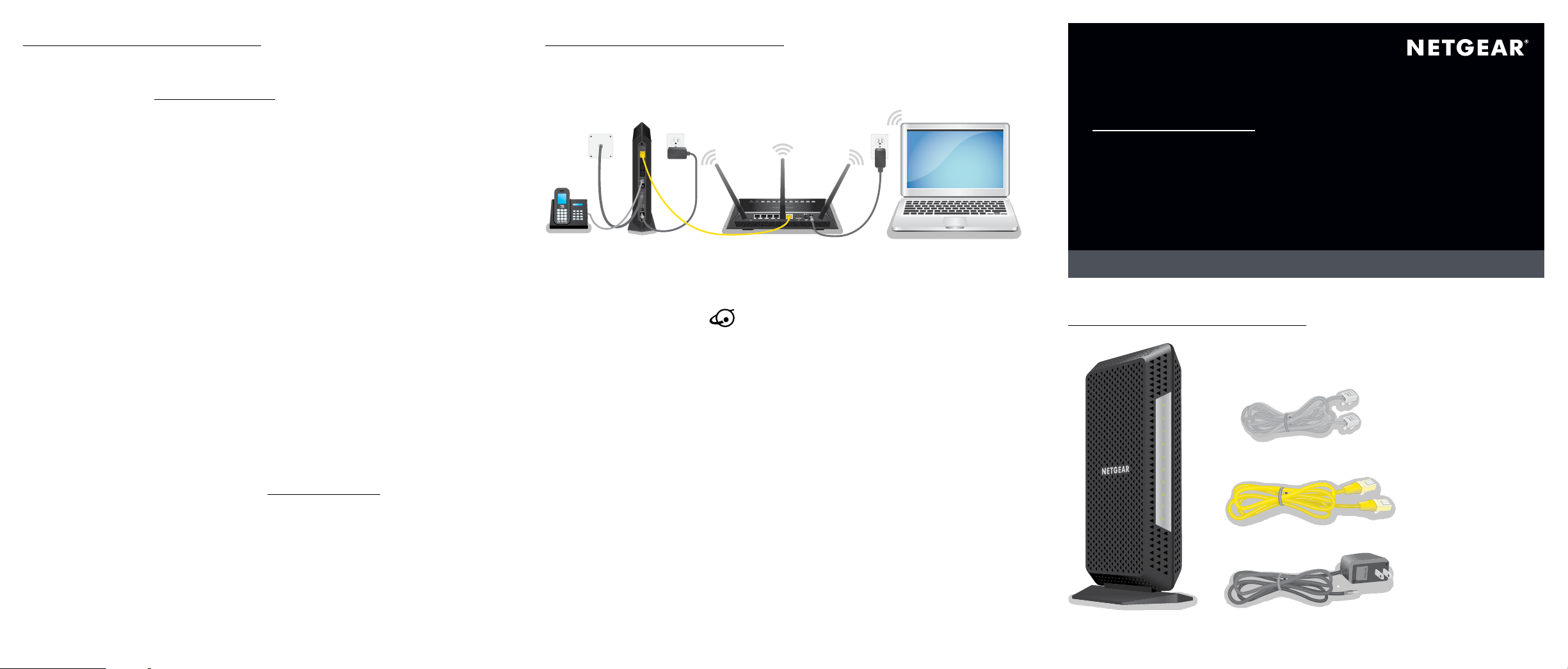
Quick Start
Voice Cable Modem
Model CM1150V
Package Contents
Cable modem
Ethernet cable
Power adapter
Activate Your Internet Service
You must set up your cable modem before activating your Internet service. For
more information, see Set Up the Hardware on the other side of this quick start
guide.
Before you start the self-activation process, collect the following information:
• Personal information associated with your Xnity account (you need one of
the following):
• Mobile phone number
• Xnity user name and password
• Xfinity account number
• Cable modem model number, which is CM1150V
• Cable modem serial number
• Cable modem MAC address
• Cable modem MTA MAC address
Your cable modem’s serial number and MAC address are on the cable modem
label.
To activate your Xnity Internet service:
1. Close all web browsers.
2. Launch a web browser.
You are redirected to the Xnity self-activation page. If you are not redirected
to the Xnity self-activation page, visit xnity.com/activate.
3. Provide your Xnity credentials and complete the self-activation process.
This process might take up to 10 minutes, during which the cable modem
reboots twice.
If you’re unable to activate your Xnity Internet service using the self-activation
page, call Xnity customer service at 1-800-XFINITY (1-800-934-6489).
Connect a Router
After you set up your cable modem and activate your Internet service, you can
disconnect the computer and connect a router to the cable modem.
To connect a router to the cable modem:
1. Reboot the cable modem by unplugging the power cable from the
cable modem and plugging it back in.
2. Wait for the Online LED
to stop blinking and light solid green.
3. Use an Ethernet cable to connect Ethernet port 1 on the cable modem to the
WAN or Internet port on the router.
4. Power on the router.
5. Wait until the router is ready.
6. Connect a computer to the router.
For more information about how to set up your router, see the documentation
that came with your router.
1
2
3
4
Phone cable
Loading ...
