Documents: Go to download!
- User Manual - (English)
- User Manual - (English)
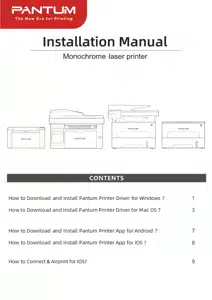
- Control Panel
- Paper and Print Media
- Driver installation and uninstallation
- Manual installation
- Routine Maintenance
- Troubleshooting
- Menu Structure
Table of contents
User Manual for Laser Printer
Control Panel

| 1 | Wi-Fi button | This button indicates the Wi-Fi connection status (only applicable to Wi-Fi Model).For Non-Wi-Fi Model,this button is for toner saving. |
| 2 | Power Saving/ Wake-up Button | Press this button to switch to power saving status or wake the machine from power saving status |
| 3 | Status Light |
This light indicates the ready, alarm and other status of the printer Green light: Normal Orange light: Warning Red Light: Error |
| 4 | Scan Button | Press this button to enter into scan mode |
| 5 | Copy Button | Press this button to enter into copy mode |
| 6 | ID Card Copy Button | Press this button to enter into ID Card Copy mode |
| 7 | Bill Copy Button | Press this button to enter into Bill Copy mode |
| 8 | Menu Button | Press this button to access the menu options to make the settings |
| 9 | Back Button | Press this button to go back to the upper-level page |
| 10 | Cancel Button | Press this button to cancel the operation |
| 11 | Start Button | Press this button to start the corresponding operation after the operation setting |
| 12 | OK Button | Press this button to save the setting |
| 13 | "▲" and "▼" | Press these two buttons to browse each menu and its options |
Paper and Print Media
Load the Paper
Steps are as follows:
a) Open the feeder tray

b) Slide the automatic feed guides to match both sides of the paper.

c) Raise the output tray to avoid the paper from slipping and falling

d) Load the paper into the automatic feeder tray with the print-side up

e) Adjust the paper stop to match the paper size

Note:
• If the paper loaded into the automatic feeder tray at one time exceeds 150 pages, paper will jam or cannot be fed in.
• When using the printed paper, please make the side to be printed (the blank side) up.
• When printing on A5 paper, it is recommended that the paper is fed in landscape orientation, which can extend the service life of the laser toner cartridge.
Warning : After printing, please immediately remove the paper, envelopes or transparent film pape . Stacking paper or envelopes may cause a paper jam or the paper curling.
Scanning With Tablet
1). Raise the cover.

2). Load the manuscript face down.

3). Align the manuscript to match the appropriate paper size.

Note:
•If the manuscript does not match with any size marker, please align the upper-left corner of the manuscript with the arrow.
4). Gently put down the cover.

Note:
• Please put the paper or document on the scanner glass after the glue, ink or correction fluid are completely dried.
• Paper or manuscript with rough texture, concave and convex, oil stain and good smoothness has poor printing performance.
• Please make sure that there is no dust, fluff, etc. on the paper.
• Paper shall be put on a flat surface and stored under a cool and dry environment.
Scanning With Tablet
1) Open the manuscript support flap of the automatic document feede

2) Load the manuscript into the automatic document feeder with the front-side up and the top of the manuscript entering into the feeder first

Note: • The automatic document feeder can be loaded up to 35 sheets of paper and supports only feeding paper individually.
Driver installation and uninstallation
How to install Windows printer driver
Windows driver installation software provides two installing methods: one-click installation and manual installation.We recommend one-click installation, which can help to install driver automatically in a faster and more convenient way.If you have any difficulty in using one-clic installation, please try manual installation.
Note: • Driver installation interface may differ because of different models and functions, so the schematic diagram is only for your reference.
One-click Installation
One-click installation provides three methods of installation: connect the printer via USB cable, connect the printer via wired nectwork, and connect the printer via wireless network. You can choose one of them according to your habit.
Method I: Connect the printer via USB cable
1. Connect the printer to computer via USB cable, power the printer and computer on.
2. Place the attached installation CD in the computer CD-ROM:
• Windows XP system: automatically run the installation procedure.
• Windows 7/Vista/Server 2008 system: Pop up “Autoplay” interface, click “Autorun.exe” to run the installation procedure.
• Windows 8 system: When the “ DVD RW driver” window pops up from the right top corner of computer desktop, click anywhere in the pop-up window, then click “Autorun.exe” to run the installation procedure.
• Windows 10 system: When the “DVD RW driver” window pops up from the right top corner of computer desktop, click anywhere in the window, then click “Autorun.exe” to run the installation procedure.
Note: • Some computers may be unable to auto play the CD beacase of system configuration. Please double click "Computer" icon, find "DVD RW driver", then double click "DVD RW driver" to run the installation procedure.
3. Click on the “I agree” button on the right buttom corner after reading the license agreement and enter into driver installation interface.
4. Click on the “One-click installation” button in Method I and enter into the installation process. The process may need some time, and the duration is related to your computer configuration, please wait patientl.


5. After the installation, click “Print &Test Page” button. If your printer prints the test page successfully, it means that you have installed the driver correctly
Method II: Connect the printer via wired network
1. Turn the power of printer and computer on.
2. Connect the computer to wired network.
3. Connect network cable to the network interface of printer, to make sure the printer is connected to computer network (please refer to Chapter 4 for network setup).
4. Place the attached installation CD in the computer CD-ROM:
• Windows XP system: automatically run the installation procedure.
• Windows 7/Vista/Server 2008 system: Pop up “Autoplay” interface, click “Autorun.exe” to run the installation procedure.
• Windows 8 system: When the “ DVD RW driver” window pops up from the right top corner of computer desktop, click anywhere in the pop-up window, then click “Autorun.exe” to run the installation procedure.
• Windows 10 system: When the “DVD RW driver” window pops up from the right top corner of computer desktop, click anywhere in the window, then click “Autorun.exe” to run the installation procedure.
Note: • Some computers may be unable to auto play the CD beacase of system configuration. Please double click "Computer" icon, find "DVD RW driver", then double click "DVD RW driver" to run the installation procedure.
5. Click on the “I agree” button on the right buttom corner after reading the license agreement and enter into driver installation interface.
6. Please click on the “One-click installation” button in Method II and install driver software.
Note :• You can put your mouse cursor in the “One-click installation” button to check the popup information in order to confirm if the current printer is the one you need to install through IP address before you click the button.
• You can check the printer IP address through “Network configuration page” (Please see Chapter 7.2 for how to print).
• Click on the “One-click installation” button to enter installation process if your software has searched only one printer. The process may need some time, and the duration is related to your computer configuration. Please wait patientl .


• If your software has searched several printers, click on the”One-click intallation” button, and the printer list interface will pop up. Please select the printer that you need according to your printer wired network IP address or host ID.


Note:• If the printer you need is not shown in the list, please click “Refresh” button to search again. If it is not found, please check if the printer and computer are in the same network. (Please see Chapter 5.3 for how to check).
• When the printer IP address changes under printer driver installed with host ID , you can also directly print without re-installing the driver. If you need to install the printer driver with the host ID, please check the option “Install the printer in the list with host ID”.
7. After the installation, click “Print &Test Page” button. If your printer prints the test page successfully, it means that you have installed the driver correctly.
Method III: Connect the printer via wireless network
Please check if the printer is connected with wireless network when installing the printer driver software. If disconnected, please install it with reference to Chapter 3.1.1.3.1. If connected, please install it with reference to Chapter 3.1.1.3.2.
Note: • You can print "Network configuration page" to confirm printer network connection status to see if printer is connected with network (Please see Chapter 7.2 for how to print).
The printer is not connected with wireless network
Configure wireless network via USB cable and install driver
Since some computers are not provided with wireless network function, this section is divided into “Connect computer to router via Wi-Fi” and “Connect computer to router via wired connection” to introduce installation process.
I. Connect computer to router via Wi-Fi
1. Computer is already connected to router via Wi-Fi.
2. Connect the printer to computer via USB cable, then power the printer on.
3. Place the attached installation CD in the computer CD-ROM:
• Windows XP system: automatically run the installation procedure.
• Windows 7/Vista/Server 2008 system: Pop up “Autoplay” interface, click “Autorun.exe” to run the installation procedure.
• Windows 8 system: When the “ DVD RW driver” window pops up from the right top corner of computer desktop, click anywhere in the pop-up window, then click “Autorun.exe” to run the installation procedure.
• Windows 10 system: When the “DVD RW driver” window pops up from the right top corner of computer desktop, click anywhere in the window, then click “Autorun.exe” to run the installation procedure.
Note: • Some computers may be unable to auto play the CD beacase of system configuration. Please double click "Computer" icon, find "DVD RW driver", then double click "DVD RW driver" to run the installation procedure.
4. Click on the “I agree” button on the right buttom corner after reading the license agreement and enter into driver installation interface.
5. Click the “One-click installation” button in Method III to install driver software.
Note:
• You can put your mouse cursor in the “One-click installation” button to check the popup information in order to confirm if the current printer is the one you need to install through IP address before you click the button.
• You can check the printer IP address through “Network configuration page” (Please see Chapter 7.2 for how to print).
• Click “One-click installation” button if your software has searched only one printer, and enter into installation process to complete automatic network configuration and driver installation


• If your software has searched several printers, click “One-click intallation” button, and the printer list interface will pop up. Please select “Configure printer with Wi-Fi via USB an install” and select USB printer, click “Confirm” button and enter into installation process t complete automatic network configuration and driver installation


Note: • When the printer IP address changes under printer driver installed with host ID , you can also directly print without re-installing the driver. If you need to install the printer driver with the host ID, please check the option "Install the printer in the list with host ID".
6. After the installation, click “Print &Test Page” button. If your printer prints the test page successfully, it means that you have installed the driver correctly
II. Connect computer to router via network cable
1. Connect computer to router via network cable.
2. Connect the printer to computer via USB cable, then power the printer on.
3. Place the attached installation CD in the computer CD-ROM:
• Windows XP system: automatically run the installation procedure.
• Windows 7/Vista/Server 2008 system: Pop up “Autoplay” interface, click “Autorun.exe” to run the installation procedure.
• Windows 8 system: When the “ DVD RW driver” window pops up from the right top corner of computer desktop, click anywhere in the pop-up window, then click “Autorun.exe” to run the installation procedure.
• Windows 10 system: When the “DVD RW driver” window pops up from the right top corner of computer desktop, click anywhere in the window, then click “Autorun.exe” to run the installation procedure.
Note:• Some computers may be unable to auto play the CD beacase of system configuration. Please double click "Computer" icon, find "DVD RW driver", then double click "DVD RW driver" to run the installation procedure.
4. Click on the “I agree” button on the right buttom corner after reading the license agreement and enter into driver installation interface.
5. Please click on the “One-click installation” button in Method III and install driver software.
Note:
• You can put your mouse cursor in the “One-click installation” button to check the popup information in order to confirm if the current printer is the one you need to install through IP address before you click the button.
• You can check the printer IP address through “Network configuration page” (Please see Chapter 7.2 for how to print).


• Click on the “One-click installation” button if your software has only searched only one printe, and the wireless network configuration interface will pop up, input the SSID an password that you need, then click “Confirm” button, and enter into installation process. The process may need some time, and the duration is related to your computer configuration please wait patiently

• If your software has searched more than one printers, the printer list interface will pop up.You need to configure the current printer which is connected via USB cable to wireles network and install driver. Please select “Configure the print via USB and install” on th printer list interface and check the USB printer option. Click the “Confirm” button, and th wireless network configuration interface will pop up. Input the wireless SSID and passwor that you need, then click “Confirm” button, and enter into installation process. The process may need some time, and the duration is related to your computer configuration, please wai patiently.


Note:• When the printer IP address changes under printer driver installed with host ID , you can also directly print without re-installing the driver. If you need to install the printer driver with the host ID, please check the option "Install the printer in the list with host ID".
6. After the installation, click “Print &Test Page” button. If your printer prints the test page successfully, it means that you have installed the driver correctly
Connect PC to printer via Wi-Fi hotspot and install the driver
Connect the computer to printer via a hotspot Wi-Fi connection.It is applicable to wireless network without infrastructure mode, but it still needs scenario of temporary use of printer via wireless network. You can directly connect the computer that has wireless function to the printer to realize printing function.
1. Turn the power of printer and computer on.
2. Connect computer to the Wi-Fi hotspot network of the printer (please refer to Chapter 5.2.2. for setup method).
3. Place the attached installation CD in the computer CD-ROM:
• Windows XP system: automatically run the installation procedure.
• Windows 7/Vista/Server 2008 system: Pop up “Autoplay” interface, click “Autorun.exe” to run the installation procedure.
• Windows 8 system: When the “ DVD RW driver” window pops up from the right top corner of computer desktop, click anywhere in the pop-up window, then click “Autorun.exe” to run the installation procedure.
• Windows 10 system: When the “DVD RW driver” window pops up from the right top corner of computer desktop, click anywhere in the window, then click “Autorun.exe” to run the installation procedure.
Note:• Some computers may be unable to auto play the CD beacase of system configuration. Please double click "Computer" icon, find "DVD RW driver", then double click "DVD RW driver" to run the installation procedure.
4. Click on the “I agree” button on the right buttom corner after reading the license agreement and enter into driver installation interface.
5. Click on the “One-click installation” button in Method III, and enter into installation process. The process may need some time, and the duration is related to your computer configuration please wait patiently


6. After the installation, click “Print &Test Page” button. If your printer prints the test page successfully, it means that you have installed the driver correctly
The printer is already connected to wireless network
1. The printer is already connected to wireless network, you can print the “Network configuration page” to check.(See Chapter 7.2 to for how to print).
2. Connect the computer to printer network.
3. Place the attached installation CD in the computer CD-ROM:
• Windows XP system: automatically run the installation procedure.
• Windows 7/Vista/Server 2008 system: Pop up “Autoplay” interface, click “Autorun.exe” to run the installation procedure.
• Windows 8 system: When the “ DVD RW driver” window pops up from the right top corner of computer desktop, click anywhere in the pop-up window, then click “Autorun.exe” to run the installation procedure.
• Windows 10 system: When the “DVD RW driver” window pops up from the right top corner of computer desktop, click anywhere in the window, then click “Autorun.exe” to run the installation procedure.
Note:• Some computers may be unable to auto play the CD beacase of system configuration. Please double click "Computer" icon, find "DVD RW driver", then double click "DVD RW driver" to run the installation procedure.
4. Click on the “I agree” button on the right buttom corner after reading the license agreement and enter into driver installation interface.
5. Click the “One-click installation” button in Method III to install driver software.
Note
• You can put your mouse cursor in the “One-click installation” button to check the popup information in order to confirm if the current printer is the one you need to install through IP address before you click the button.
• You can check the printer IP address through “Network configuration page” (Please see Chapter 7.2 for how to print)
• Click on the “One-click installation” button to enter installation process if your software has searched only one printer. The process may need some time, and the duration is related to your computer configuration. Please wait patientl .


• If the software has searched several printers, the printer list interface will pop up. Please select the printer you need according to your printer wired network IP address or host ID .

Note:
• If the printer you need is not shown in the list, please click “Refresh” button to search again. If it is not found, please check if the printer and computer are in the same network. (Please see Chapter 5.3 for how to check).
• When the printer IP address changes under printer driver installed with host ID , you can also directly print without re-installing the driver. If you need to install the printer driver with the host ID, please check the option “Install the printer in the list with host ID”.
6. After the installation, click “Print &Test Page” button. If your printer prints the test page successfully, it means that you have installed the driver correctly.
Manual installation
• Before installing the drive, you need to learn about printer model by printing printer information page out and check the product name (please refer to Chapter 7.2 for printing methods).
Installation via USB connection
1. Connect the printer to computer via USB cable, power the printer and computer on.
2. Place the attached installation CD in the computer CD-ROM:
• Windows XP system: automatically run the installation procedure.
• Windows 7/Vista/Server 2008 system: Pop up “Autoplay” interface, click “Autorun.exe” to run the installation procedure.
• Windows 8 system: When the “ DVD RW driver” window pops up from the right top corner of computer desktop, click anywhere in the pop-up window, then click “Autorun.exe” to run the installation procedure.
• Windows 10 system: When the “DVD RW driver” window pops up from the right top corner of computer desktop, click anywhere in the window, then click “Autorun.exe” to run the installation procedure.
Note:• Some computers may be unable to auto play the CD beacase of system configuration. Please double click “Computer” icon, find “DVD RW driver”, then double click “DVD RW driver” to run the installation procedure.
3. Click on the “I agree” button on the right buttom corner after reading the license agreement and enter into driver installation interface.
4. Click on the “Manual installation” at the bottom of driver installation interface, and enter into manual intallation interface.
5. Please select installation language and printer model.
6. Select “Connect via USB” and click on “Install”.

7. The software installs the driver automatically and the installation process may need some time. The duration is related to your computer configuration, please wait patientl .
8. After the installation, click “Print &Test Page” button. If your printer prints the test page successfully, it means that you have installed the driver correctly.
Installation via wired network connection
1. Turn the power of printer and computer on.
2. Connect the computer to wired network.
3. Connect network cable to the network interface of printer, to make sure the printer is connected to computer network (please refer to Chapter 4 for network setup).
4. Place the attached installation CD in the computer CD-ROM:
• Windows XP system: automatically run the installation procedure.
• Windows 7/Vista/Server 2008 system: Pop up “Autoplay” interface, click “Autorun.exe” to run the installation procedure.
• Windows 8 system: When the “ DVD RW driver” window pops up from the right top corner of computer desktop, click anywhere in the pop-up window, then click “Autorun.exe” to run the installation procedure.
• Windows 10 system: When the “DVD RW driver” window pops up from the right top corner of computer desktop, click anywhere in the window, then click “Autorun.exe” to run the installation procedure.
Note:• Some computers may be unable to auto play the CD beacase of system configuration. Please double click “Computer” icon, find “DVD RW driver”, then double click “DVD RW driver” to run the installation procedure.
5. Click on the “I agree” button on the right buttom corner after reading the license agreement and enter into driver installation interface.
6. Click on the “Manual installation” at the bottom of driver installation interface, and enter into manual intallation interface.
7. Please select installation language and printer model.
8. Select “Wireline network connection” and click on “Install”.

9. The installation software will search the printer automatically and the searching process may need some time.
10. After finishing searching, select the printer that needs to be connected and click “Next”

Note:
• If the printer you need to connect is not in the list of printers searched, please click “Refresh” to search again.
• When the printer IP address changes under printer driver installed with host ID , you can also directly print without re-installing the driver. If you need to install the printer driver with the host ID, please check the option "Install the printer in the list with host ID".
• If IP address or host name is added manually, you need to know the IP address of the printer connected or host name. If they are not made clear, please print the “NetConf Pg” and view “IP Address” and “Host name” (Please refer to Chapter 7.2).
8. The software installs the driver automatically and the installation process may need some time. The duration is related to your computer configuration, please wait patientl .
9. After the installation, click “Print &Test Page” button. If your printer prints the test page successfully, it means that you have installed the driver correctly.
Installation by wireless network connection mode
Wireless network connection type is divided into basic structure mode and Wi-Fi hotspot mode (please refer to Chapter 5 for details).
Installation in basic structure mode
1. Connect computer to access point (wireless router).
2. Connect the printer to computer via USB cable, then power the printer on.
3. Place the attached installation CD in the computer CD-ROM:
• Windows XP system: automatically run the installation procedure.
• Windows 7/Vista/Server 2008 system: Pop up “Autoplay” interface, click “Autorun.exe” to run the installation procedure.
• Windows 8 system: When the “ DVD RW driver” window pops up from the right top corner of computer desktop, click anywhere in the pop-up window, then click “Autorun.exe” to run the installation procedure.
• Windows 10 system: When the “DVD RW driver” window pops up from the right top corner of computer desktop, click anywhere in the window, then click “Autorun.exe” to run the installation procedure.
Note:• Some computers may be unable to auto play the CD beacase of system configuration. Please double click "Computer" icon, find "DVD RW driver", then double click "DVD RW driver" to run the installation procedure.
4. Click on the "I agree" button on the right buttom corner after reading the license agreement and enter into driver installation interface.
5. Click on the "Manual installation" at the bottom of driver installation interface, and enter into manual intallation interface.
6. Please select installation language and printer model.
7. Select "Wireless network connection" and click on "Install".

8. Select “Yes, I want to configurate the printe ’s wireless network” on the wireless setup window popped out, and operate according to the prompts to set up the printer to wireless network (please refer to Chapter 5.1.1 for setup method).

9. The installation software will search the printer automatically after wireless network is configured successfull . The search process may need some time.
10. Select the printer needs to be connected and click “Next”.

Note:
• If the printer you need to connect is not in the list of printers searched, please click “Refresh” to search again.
• When the printer IP address changes under printer driver installed with host ID , you can also directly print without re-installing the driver. If you need to install the printer driver with the host ID, please check the option "Install the printer in the list with host ID".
• If IP address or host name is added manually, you need to know the IP address of the printer connected or host name. If they are not made clear, please print the “NetConf Pg” and view “IP Address” and “Host name” (Please refer to Chapter 7.2).
11. The software installs the driver automatically and the installation process may need some time. The duration is related to your computer configuration, please wait patientl .
12. After the installation, click “Print &Test Page” button. If your printer prints the test page successfully, it means that you have installed the driver correctly
Print Function
You can set the print function through "Start"-"Device and Printer"- select corresponding printer- right click – set print function in "Print Preferences". Some functions are as follows:
| Functions | Diagram |
Manual Duplex |
 |
| Collate Print |  |
| Reverse Print |  |
| N-in-1 |  |
| Poster Print (for Windows Operation System only) |  |
| Zoom Print |  |
| Custom Size |  |
Note:
• You can select the 2 x 2 Poster printing from Layout options in the settings interface to use the poster printing function.
• You can open the Printing Preferences and click Help button to check the specific function explanation. For information about how to open the help document, see Chapter 8.2.
Open Help Document
You can open the "Printing Preferences" and click "Help" button (for Windows Operation System only). The help document contains the user guide where you can find the informatio on print settings.

Duplex Print
1) The printer driver supports manual duplex.
Note: • If the paper is thin, it may wrinkle.
• If the paper is curled, make it flat and put it back into the manual feeder tray.
• If the manual duplex function causes a paper jam, see Chapter 13.1 for handling it.
2) Ensure that certain amount of paper is loaded into the automatic feeder tray before printing.
Note:
• For loading paper, see Chapter 2.4.
• For the media types that support printing, see Chapter 2.1. It is recommended to use the standard paper.
• Some paper media are not suitable for the duplex printing. Trying the duplex printing may damage the printer. When "Paper Type" is "Thick Paper" or "Transparent Film", please do not try "Duplex Print". If you choose "Reversed Order" printing in Printing Preferences dialog box, Manual Duplex will not be supported when "2 x 2 Poster" printing.
• Paper may get jammed or cannot be fed in when the automatic feeder tray is loaded with more than 150 sheets.
3) Printing steps are as follows (for Windows Operation System only) :
a) Open the document to be printed from the application (such as Notepad), and select "Print" from the "File" menu.

b) Select Pantum Printer

Click "Preferences" to set printing.
c) Set options in "Manual Duplex" of the "Basic" tab and click "OK" after completing the settings.

d) Click "Print".

Note: • It is recommended to raise the output tray to prevent the paper from sliding out of it. If you choose not to raise the output tray, we recommend that you immediately remove the printed paper output from the printer.
e) Send the print task after choosing Manual Duplex, then the following prompt window will appear, telling you the next specifi operations. Interfaces are different depending on the models.

f) After turning over the paper according to the prompt, press "OK" button of the printer to go on printing the other side.

g) You can click "Close" button to close this prompt window, and it will not appear until the next Manual Duplex job comes in.
Cancel Print Job
You can press the Cancel button on the control panel to cancel the print job you want to cancel during the printing process, or cancel the print job in the printing pool.
Routine Maintenance
Cleaning the Printer
Note: • Please use mild detergents.
Please clean the printer in accordance with the following steps:
1. Turn off the main power switch and unplug the power cord, USB cable, phone cord and the network cable.

2. Use a soft cloth to wipe the outside of the printer and remove the dust .

3. Raise the cover and gently wipe the platen glass with a soft cloth.

4. Raise the scanning platform until it is locked

5. Open the output bin by the upper right ridge of the concave section.

6. Remove the laser toner cartridge along the guides.

Warning Some parts of the printer are still hot within a short time after use. When opening the front cover or rear cover to clean the parts inside the printer, please do not touch the parts in the shaded area as shown in the following picture, so as to avoid burns.

Note: • When removing the laser toner cartridge, put the cartridge in a protective bag or wrap it with thick paper to avoid direct light damaging the photosensitive drum.
7. Gently wipe the dustproof mirror of laser scanning surface with a cotton swab or a dry and lint-free soft cloth with a little alcohol.

8. Clean the inside of the printer by using a dry and lint-free cloth to gently wipe the shaded area as shown in the picture below.

Note: For ADF machine, you need to regularly clear scraps. Please use a soft cloth to wipe the location shown in the figure.

Maintenance of Laser Toner Cartridge
Use and Maintenance of Laser Toner Cartridge
For better print quality, please use the original Pantum laser toner cartridge.
Note: when using the laser toner cartridge, please pay attention to the following:
• Unless used immediately, otherwise, do not remove the laser toner cartridge from the package.
• Do not refill the laser toner cartridge without authorization. Otherwise, the resulting damage is not included in the printer warranty.
• Please store the laser toner cartridge under a cool and dry environment.
• Toner inside the laser toner cartridge is combustible. Please do not put the laser toner cartridge near any source of ignition, so as to avoid causing a fire.
• When removing or disassembling the laser toner cartridge, please pay attention to the toner leakage problem. In case of the toner leakage resulting in that the toner contacts with your skin or splashes into your eyes and mouth, please immediately wash with clear water, and consult a doctor immediately if you feel unwell.
• When placing the laser toner cartridge, please keep it away from the area reachable by children.
Service Life of the Laser Toner Cartridge
Service life of the laser toner cartridge depends on the amount of toner that print jobs require. When the LCD screen prompts that the toner is exhausted, it indicates that the cartridge life is expiring or has expired. To ensure the print quality, please timely replace with new laser cartridge.
Replace Laser Toner Cartridge
Note: Before replacing the laser toner cartridge, please pay attention to the following:
• The laser toner cartridge surface may contain toner. Please remove it carefully to avoid spilling.
• Put the removed laser toner cartridge on a piece of paper to avoid the toner from accidentally spilling.
• After removing the protective cover, please immediately install the laser toner cartridge into the printer, so as to avoid photosensitive drum damage caused by exposing to too much direct sunlight or indoor light.
• While installing the laser toner cartridge, do not touch the surface of the photosensitive drum so as not to scratch it.
Replacement steps are as follows:
1. Turn off the printer and raise the scanning platform until it is locked.

2. Open the output bin by the upper right ridge of the concave section

3. Remove the exhausted cartridge along the guides.

4. Open the package of a new laser toner cartridge, hold the handle of the cartridge and gently shake around 5 to 6 times, so as to make the toner evenly distributed inside the cartridge.

5. Remove the cartridge protector (blister cover), insert the cartridge along the guides into the printer, then push it firmly along the direction of the arrow until you hear a "click" assuring yo that the cartridge is fully inserted.

Note: • Check whether there is any seal before installing the laser toner cartridge into the printer; if there is any, please tear off the seal and then install the cartridge.

6. Cover the output bin and close the scanning platform.

7. Restart the printer, and use the control panel to print an information page.
Troubleshooting
Troubleshooting
Please read this section carefully. It can help you solve common malfunctions in the printing process. If the problems appeared cannot be solved, please timely contact Pantum Aftersales Service Center.
Prior to handling common trouble, first check that
- Whether the power cord is connected correctly and the printer is powered on.
- Whether all protective parts are removed.
- Whether the laser toner cartridge is correctly installed.
- Whether the output bin is fully closed.
- Whether the paper is correctly loaded into the tray.
- Whether the interface cable is correctly connected between the printer and the computer.
- Whether the correct printer driver is selected and installed properly.
- Whether the computer port is properly configured and is connected to the proper printe port.
Clearing Jammed Paper
Note: • Remove the jammed paper in accordance with the following steps, close the upper cover and tidy the paper in the tray, then the printer will automatically resume printing. If the printer cannot automatically start printing, please press the button on the control panel. If the printer still does not start printing, please check whether all the jammed paper inside the printer are cleared. If you can not remove the jammed paper yourself, please contact your local Pantum Authorized Repair Center or send the printer to the nearest Pantum Authorized Service Center for repair.
Please follow the following steps to clear the jammed paper if you are prompted of a paper jam by the LCD.
1) Raise the scanning platform until it is locked.

2) Open the output bin by the upper right ridge of the concave section.

3) Remove the laser toner cartridge along the guides.

4) Gently draw the jammed paper out along the paper output direction.

5) After removing the jammed paper, insert the laser toner cartridge into the printer along the guides until you hear a "click" assuring you that the cartridge is fully inserted.

6) Neatly put the paper in the tray , and do not carry out the next print until the indicator light resumes print-ready status.

7) If you can not remove the jammed paper yourself, please contact your local Pantum Authorized Repair Center or send the printer to the nearest Pantum Authorized Service Center for repair.
Error Message
| Error message | Cause | Measure |
| Close Output Bin | The paper bin is not fully closed. | Close Output Bin. |
| No Laser Toner Cartridge Detected | The laser toner cartridge is installed incorrectly or laser toner cartridge is damaged. | The laser toner cartridge is installed correctly or new laser toner cartridge is replaced. |
| Toner Low | Cartridge toner is low | Replace New Laser Toner Cartridge |
| The toner cartridge life has expired | Cartridge toner is exhausted. | Replace New Laser Toner Cartridge |
| Feed jam | The print paper is loaded incorrectly. The paper is outside of the specification range | Please correctly load the print paper. |
| Printer paper jam | The print paper is loaded incorrectly | Please correctly load the print paper. |
| Scanner is Busy | With other scan jobs. | Please cancel the current scan job or wait for the completion of other scan jobs. |
| Scan failed | Scanner internal failure. | Please contact Pantum Customer Service. |
| No paper in ADF | If you have selected ADF as the scan source, this message appears when you start a copy or scan job without loading paper in the ADF | Please correctly load the print paper. |
Note: • If the problem remains, please contact Pantum Customer Service.
Common Troubleshooting
Common Trouble
| Trouble Type | Trouble | Cause | Solution |
| Problems in printing | Poor print quality | See 13.3.2. Image Defects. | See 13.3.2. Image Defects. |
| Problems in copying | Failed to copy | The scanner is damaged. | Please contact Pantum Customer Service. |
| Copy Image Abnormal |
• The scanner is dirty or defective. • The laser toner cartridge is dirty or damaged. |
• Clean the scanner. • Clean the laser toner cartridge or replace it with a new one. |
|
| Printer Problems | The printer does not work |
• Power cord of the device is not properly connected. • Data cable of the device is not properly connected. • The print driver is installed incorrectly. • The printer selected is not proper for printing. • The LCD screen prompts error messages. |
• Ensure proper connection of the power cord. • Ensure proper connection of the data cable. • Properly install the printer driver. • Select the proper printer. |
| Online printing does not work |
• Data cable of the device is not properly connected. • The printer driver is installed incorrectly. • Printer internal failure. |
• Ensure proper connection of the data cable. Reinstall the printer driver. | |
| Problems in scanning | Scanning error |
• Data cable of the device is not properly connected. • The scan driver is installed incorrectly. • The LCD screen prompts error messages. |
• Ensure proper connection of the data cable. • Reinstall the scan driver. |
| Problems in Handling Paper | Paper feed failure |
• The print media is loaded incorrectly. • The print media is beyond the usage specification range • The feed roller is dirty. |
• Please correctly load the print media. If you use special print media for printing, please print with the manual feeder tray. • Please use the print media within the specification range. • Clean the feed roller. |
| Paper Jam |
• Too much paper in the tray. • The print media is beyond the usage specification range • There is foreign matter in the feed channel. • The feed roller is dirty. • Internal parts failure. |
• Remove excess paper from the tray. If you print on special print media, please use the manual feeder tray. • Make sure to use the paper that meets specifications. • If you print on special print media, please use the manual feeder tray. • Clean the feed channel. • Clean the feed roller. |
|
| Print with multipage fed in |
• Excessive static electricity on the print media. • The print media is damp or sticks together. • Internal parts failure. |
• Re-separate the print media to eliminate some static electricity. It is suggested that you use the recommended print media. • Re-separate the print media or use new print media. |
Note: • If the trouble still can not be shooted after the above operations, please contact Pantum Customer Service.
Image Defects
| Trouble | Cause | Solution |
|
The printout is whitish or light |
• Toner is low. • The print media does not meet usage specification, such as the media is damp or too rough. • The resolution in the print program is set too low, concentration setting is too low, or toner saving mode is ticked. • The laser toner cartridge is damaged. |
• Please properly use the print media within the specification range. • Set the print resolution, concentration, or cancel ticked toner saving mode in the program. |
|
Toner spots |
• The laser toner cartridge is dirty or leaks toner. • The laser toner cartridge is damaged. • The print media that does not meet usage specification is used. For example, the media is damp or too rough. • The feed channel is dirty. • If toner spots appear when copying and scanning, the platen glass may be dirty. • The scanner is dirty or damaged. |
• Please use the print media within the specification range • Clean the feed channel. • Clean the platen glass. |
|
White spots |
• The print media that does not meet usage specification is used. For example, the media is damp or too rough. • The feed channel is dirty. • The internal part of the laser toner cartridge is damaged. • The reflective glass of the lase inside the printer is dirty. • The scanner is damaged. |
• Please use the print media within the specification range • Clean the feed channel. • Clean the reflective glass of th laser. |
|
Toner comes off |
• The print media that does not meet usage specification is used. For example, the media is damp or too rough. • The inside of the printer is dirty. • The laser toner cartridge is damaged. • The internal part of the printer is damaged. |
• Please use the print media within the specification range • Clean the inside of the printer. |
|
Black vertical stripes |
• The laser toner cartridge is dirty. • The internal part of the laser toner cartridge is damaged. • The reflective glass of the lase inside the printer is dirty. • The feed channel is dirty. • If black vertical stripes appear when copying or scann • Scanner Light bulb has smudges. • The scanner is damaged. |
• Clean the reflective glass of th laser at the back of the printer. • Clean the feed channel at the back of the printer. • Clean the scanner or the platen glass. |
|
Black background (gray background) |
• The print media that does not meet usage specification is used. For example, the media is damp or too rough. • The laser toner cartridge is dirty. • The internal part of the laser toner cartridge is damaged. • The feed channel is dirty. • The transfer voltage inside the printer is abnormal. • Scanning exposure. • If black background or gray background appears when copying and scanning, the platen glass may be dirty |
• Please use the print media within the specification range • Clean the feed channel inside the printer. • Please close the cover on the manuscript, and then carry out copying and scanning. • Clean the platen glass. |
|
Cyclical traces appear |
• The laser toner cartridge is dirty. • The internal part of the laser toner cartridge is damaged. • The fuser component is damaged. |
• Clean the laser toner cartridge or replace it with a new one. • Please contact Pantum Customer Service to repair and replace the fuser component. |
|
Skewed pages |
• The print media is loaded incorrectly. • The feed channel of the printer is dirty. |
• Ensure correct loading the print media. • Clean the feed channel inside the printer. |
|
Wrinkled paper |
• The print media is loaded incorrectly. • The print media does not meet the usage specification • The feed channel inside the printer is dirty. • The fuser component of the printer is damaged. |
• Ensure correct loading the print media. • Please use the print media within the specification range for printing. • Clean the feed channel inside the printer. |
|
The back of the printout is dirty |
• The laser toner cartridge is dirty. • The transfer roller inside the printer is dirty. • The transfer voltage inside the printer is abnormal. |
• Clean the laser toner cartridge or replace it with a new one. • Clean the internal transfer components of the printer. |
|
Whole page dark |
• The laser toner cartridge is installed incorrectly. • The internal part of the laser toner cartridge is damaged. • Abnormal charge inside the printer; the laser toner cartridge is not charged. • If all-black image appear when copying and scanning, maybe it is scanning exposure, and the cover on the manuscript is not properly closed. • The scanner is damaged. |
• Ensure to install the cartridge correctly. • Please first close the cover o the manuscript, and then carry out copying and scanning. |
|
The toner does not adhere to the paper |
• The print media that does not meet usage specification, such as the media is damp or too rough. • The inside of the printer is dirty. • The laser toner cartridge is damaged. • The internal part of the printer is damaged. |
• Please use the print media within the specification range • Clean the inside of the printer. |
|
Horizontal stripes
|
• The laser toner cartridge is incorrectly installed. • The laser toner cartridge might be damaged. • The internal part of the printer is damaged |
• Ensure to install the cartridge correctly. |
Note: • The above troubles can be handled by cleaning or replacing the laser toner cartridge. If the problem remains, please contact Pantum Customer Service.
Menu Structure
With the help of menu structure of this printer on the panel menu, you may know and set various functions. The steps of printing are as follows:
1) Press "Menu" to enter the menu setting interface.
2) Press "▲" or "▼" to select "Info. report".
3) Press "OK" and then "▲" or "▼" to select "Prt Menu Frame".
4) Press "OK" to print.














