Loading ...
Loading ...
Loading ...
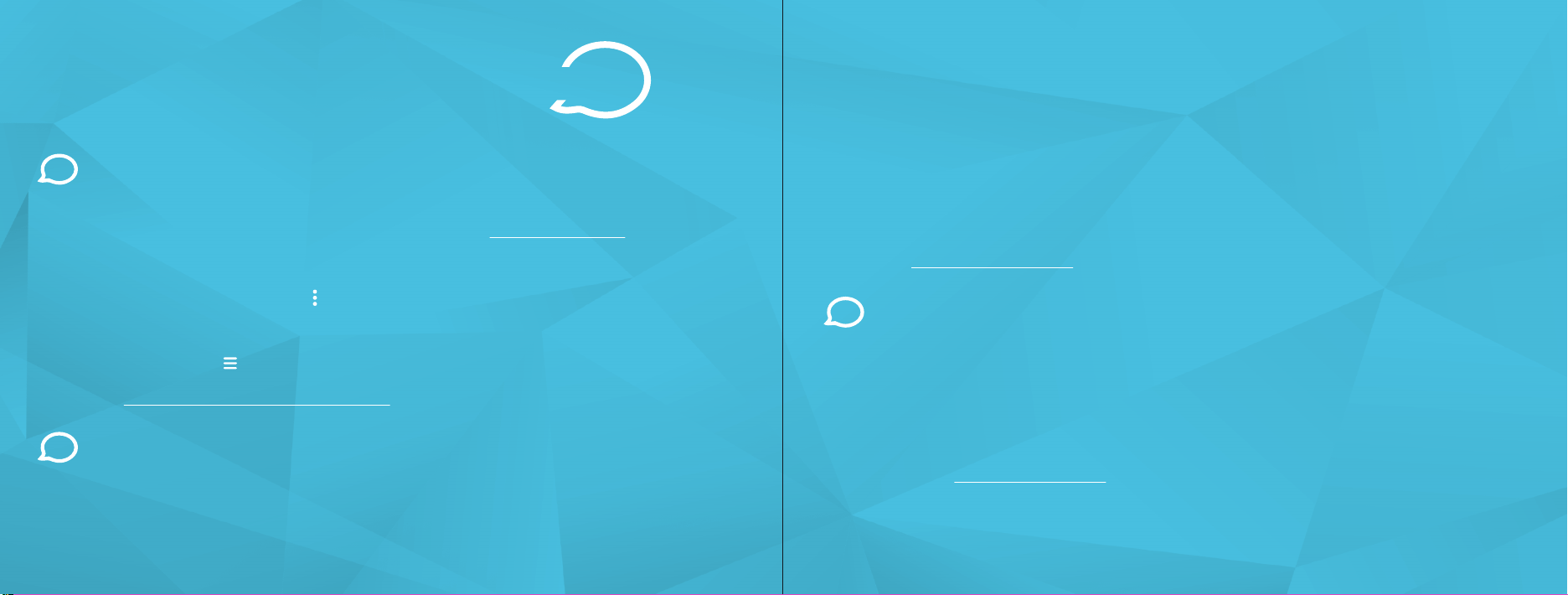
25 26
HOW DO I ADD ADDITIONAL CAMERAS TO MY CLOUD ACCOUNT?
If you are on a free trial version of Amcrest Cloud and would like to add an additional camera to
your cloud account you will first need to upgrade your cloud account to a premium plan. For
more information on upgrading your cloud and pricing, visit amcrest.com/cloud
If you are already on a premium cloud plan and would like to proceed with adding another
camera to your account, log into your account on the Amcrest Cloud app or PC/Mac. To add a
camera on the app, click on the ( ) icon in the main menu, tap on
Add Camera,
and follow the
setup prompts listed.
To add an additional camera to your cloud account on a PC or Mac, log into your account and
click on the menu ( ) icon, select
Add Camera
, and follow the setup procedures listed in this
menu. For more information on how to add additional cameras on your cloud account,
visit amcrest.com/additionalcloudcameras
WHY AM I UNABLE TO LOCATE AN SSID?
Android users using 8.0 and above may experience this issue if location permissions are not
enabled or are denied by the user within the app. Android has implemented this feature to
increase the overall security of your Wifi connection as well as provide an added layer of protec-
tion for your mobile device.
To locate an SSID, during WiFi setup on the Amcrest Cloud app, tap on
Scan
in the Ethernet WiFi
Setup menu. A dialog box will appear prompting you to enable location permissions. Tap on
OK
to enable this feature and allow the app to scan for your WiFi network. Your SSID will appear.
Select the WiFi network you would like to connect with and enter the WiFi password for your
network.
If you are using the Amcrest View Pro app, you must enable location permissions to configure
the SSID to your app. When you have enabled location permissions the SSID will show (greyed
out) in the WiFi configuration menu where you can enter the WiFi password for your network.
For more information on how to locate an SSID on your mobile device
visit: amcrest.com/androidp
I’VE LOCKED MYSELF OUT OF THE CAMERA ACCIDENTALLY.
As a security precaution, your Amcrest camera will lock out any user who tries to log in with the
wrong password after a handful of consecutive attempts. If you find that you have accidentally
locked yourself out, you can wait 5 minutes to log back in or you can power cycle the camera by
unplugging and replugging the camera’s power cable.
If you have forgotten your password entirely, you can hard factory reset the camera by pressing
and holding the reset button down for 45 seconds. The reset button will either be on the back or
on the internals of the camera. For more information on hard factory reset procedures for your
device visit amcrest.com/support
TROUBLESHOOTING/FAQ
www.amcrest.com/support
www.amcrest.com/androidP
www.amcrest.com/additionalcloudcameras
www.amcrest.com/cloud
www.amcrest.com/androidp
Loading ...
Loading ...