Loading ...
Loading ...
Loading ...
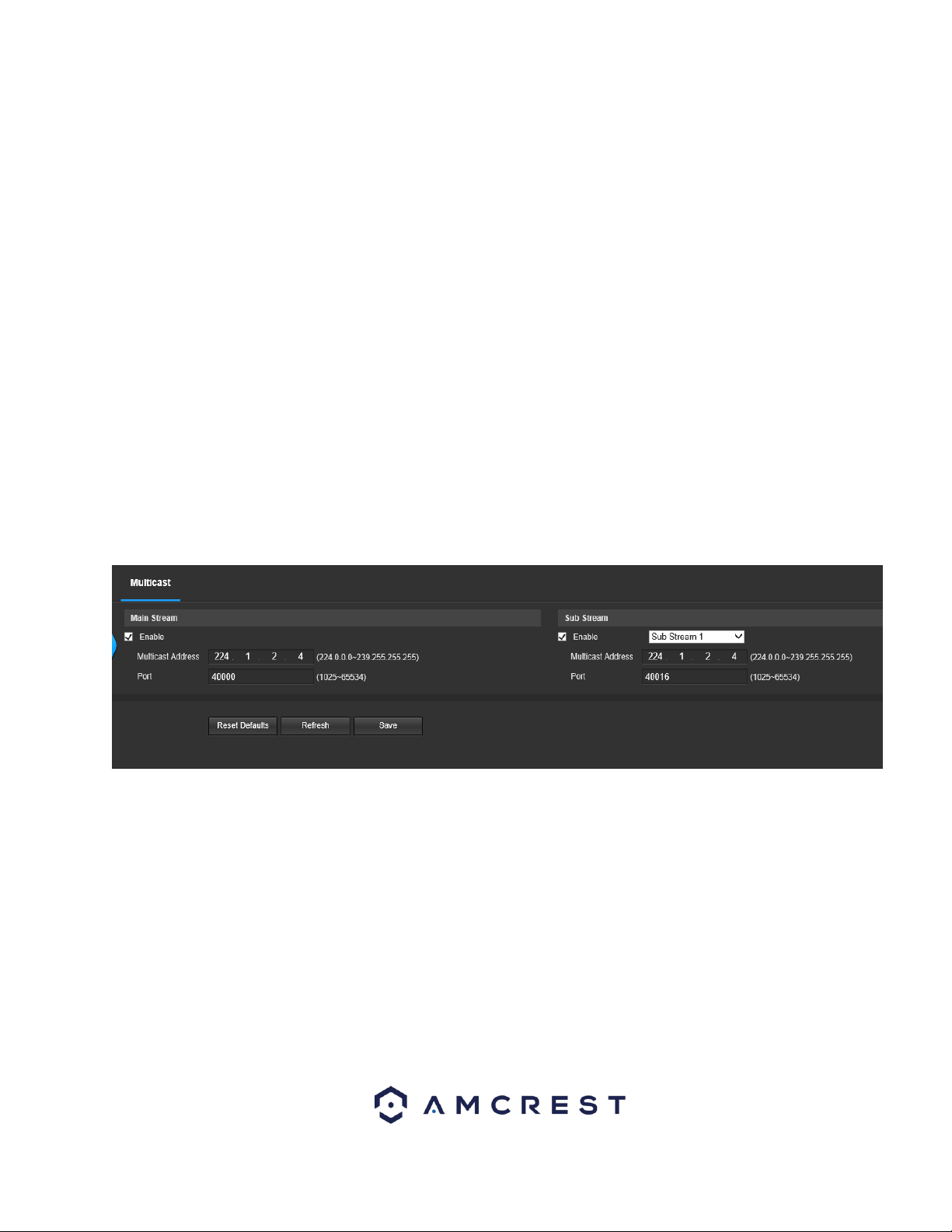
95
o The second column shows the name of the services. To edit this, double click on
the service line item.
o The third column shows the name of the protocol used by that service. To edit
this, click the pencil button in the modify column for that line item.
o The fourth column shows the Internal Port used by that service to establish
communication from the router to the camera. To edit this, click the pencil
button in the modify column for that line item.
o The fifth column shows the External Port used by that service to establish
communication from the router to the internet. To edit this, click the pencil
button in the modify column for that line item.
o The sixth column shows the status of the protocol. If the protocol was mapped
successfully, this field will say “Mapping Succeeded”.
o The seventh column allows the user to open a dialog box and edit the service’s
information.
To reset to default settings, click the Reset Defaults button. To refresh the page, click the Refresh
button. To save the settings, click the Save button.
5.4.2.7. Multicast
Multicast is a feature that enables the camera to broadcast its live view to multiple
computers on the same network. Below is a screenshot of the multicast screen:
Below is an explanation of the fields in the Multicast settings screen:
• Enable: This checkbox allows the user to enable Multicast functionality.
• Multicast Address: This field allows the user to enter a multicast address.
• Port: This field allows the user to enter a multicast port.
To reset to default settings, click the Reset Defaults button. To refresh the page, click the Refresh
button. To save the settings, click the Save button.
5.4.2.8. QoS
QoS stands for Quality of Service and it refers to the overall performance of a computer network,
particularly the performance seen by the users of the network. Below is a screenshot of the QoS
screen:
Loading ...
Loading ...
Loading ...