Loading ...
Loading ...
Loading ...
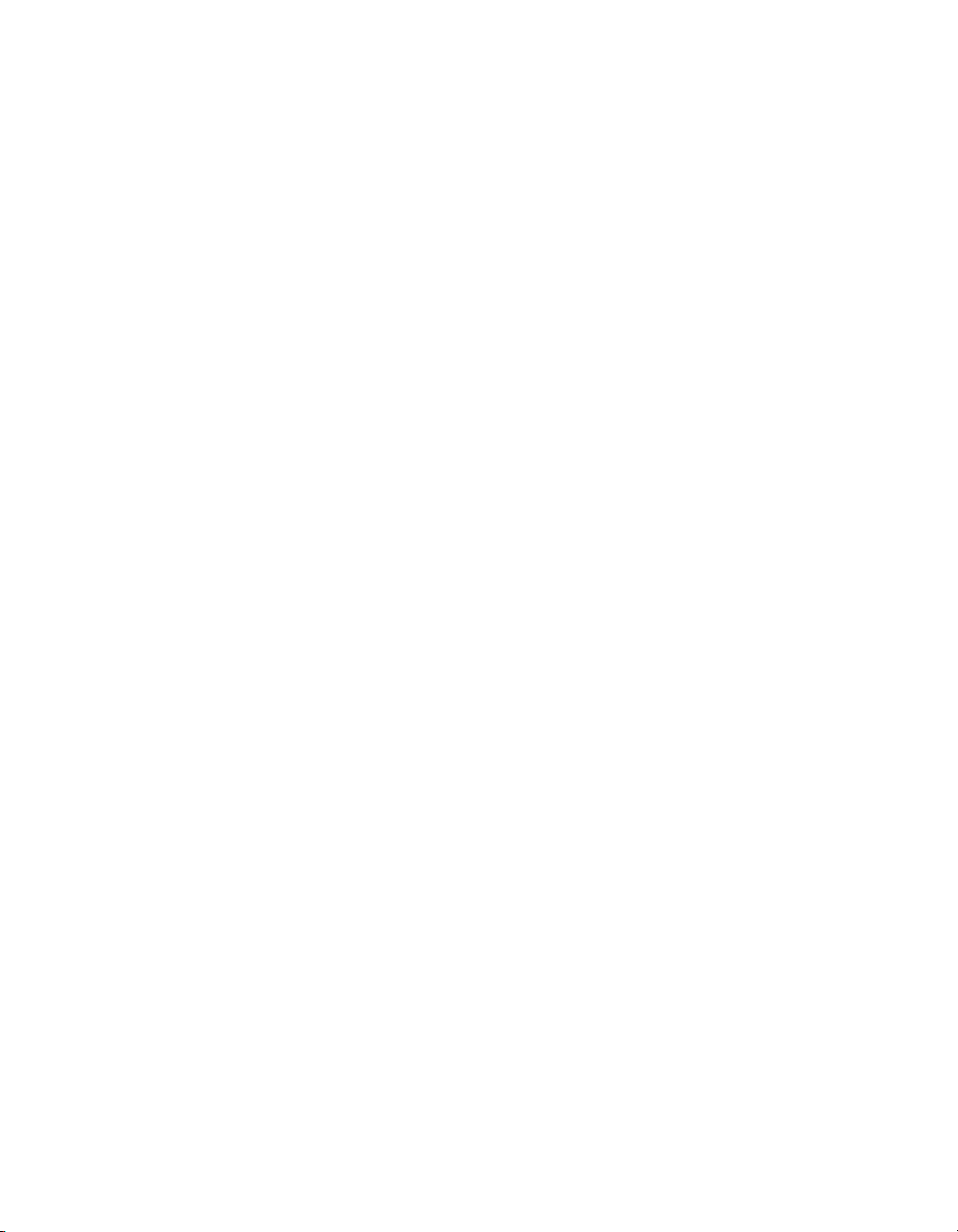
80 Problem Solving
3D content does not display or does not display correctly.
■ Press the 2D/3D button on the remote control to switch to 3D viewing mode, if
necessary.
■ Make sure that you are within the 3D viewing range (see page 14).
■ Make sure that the 3D glasses are fully charged and are paired with the projector.
■ Check that your video device and media are both 3D-compatible. Refer to the
documentation that came with your video device for more information.
■ Press the Menu button on the remote control, select the Signal menu, then 3D Setup,
then select
3D Format. Make sure that the Auto option is selected.
■ Make sure that the Inverse 3D Glasses option is set to No (see page 49).
■ If your video device is connected to the WirelessHD Transmitter (PowerLite Home
Cinema 3020e only), see page 84.
■ Check that your 3D glasses have not entered standby mode. Slide the power switch on
the 3D glasses into the
Off position, then back to the On position.
Only part of the picture is displayed, or the picture is distorted.
■ Press the Aspect button on the remote control to select a different aspect ratio (see
page 30).
■ If the Aspect is set to Zoom, you may need to use the Zoom Caption Pos. option to see
the top or bottom section of the screen so that subtitles are visible (see page 57).
■ Check the Overscan to make sure it’s adjusted correctly (see page 56).
■ Use the Position setting to reposition the image on the screen (see page 56).
■ If you’ve connected a computer and you see only half the image, make sure the
computer’s Dual Display setting is turned off.
■ If part of the image is cut off, reset the projector settings (see page 55).
■ If your video device is connected with the WirelessHD Transmitter (PowerLite Home
Cinema 3020e only), make sure you are within the wireless transmission range (see
page 60).
You’re using a computer and no picture appears on the screen.
If you’re using a Windows
®
laptop:
Loading ...
Loading ...
Loading ...