Loading ...
Loading ...
Loading ...
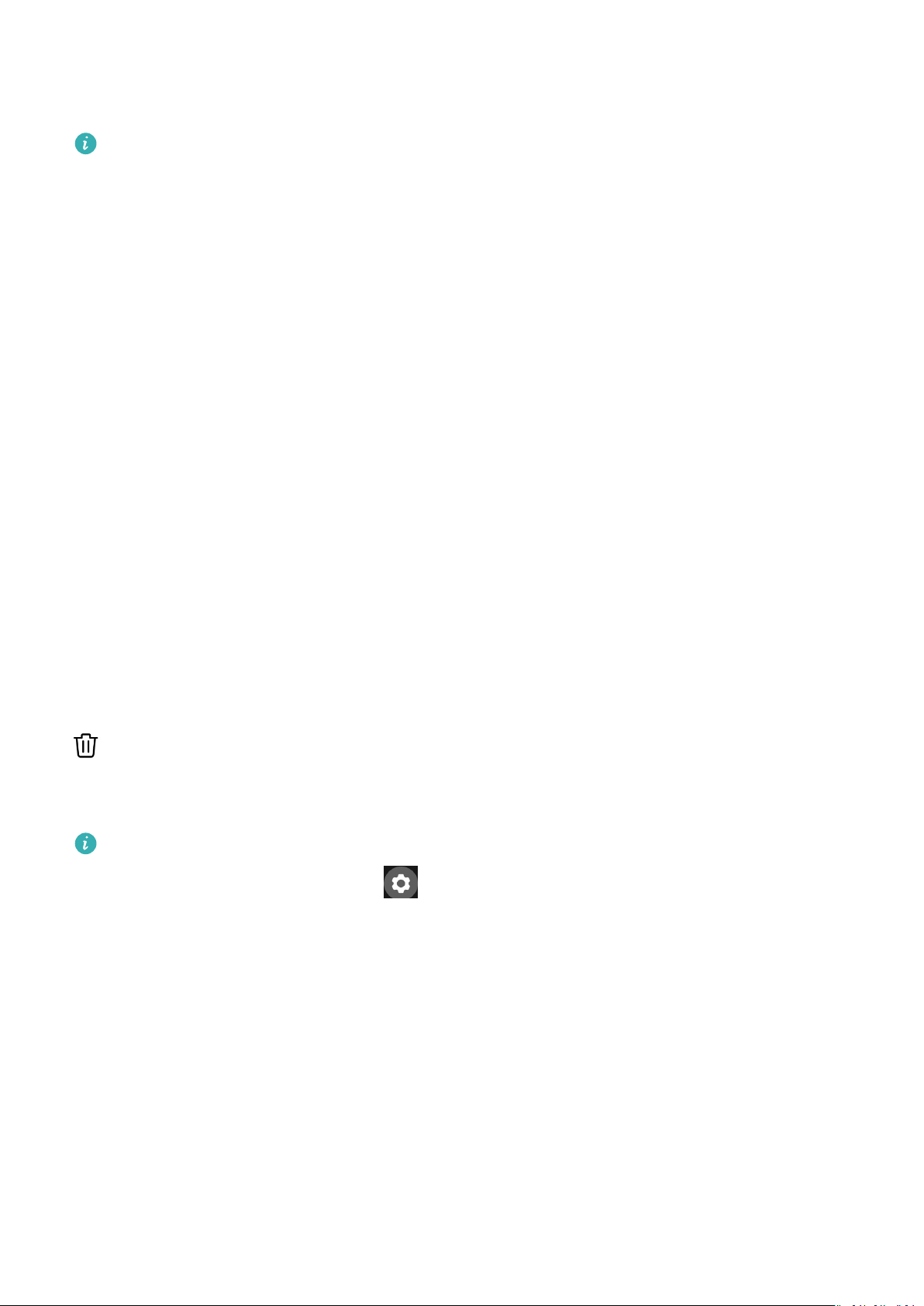
Installing, changing, and deleting a watch face
• Update your watch and the Health app to their latest versions rst.
• You may be unable to use this feature in certain countries and regions. For more
information, contact the local Huawei hotline.
Installing or changing a watch face
• On your watch:
• Touch and hold the home screen of your watch to enter the watch face selection screen.
• Press the Up button when on the home screen of your watch, go to Settings > Display
> Watch face, and swipe left or right to choose a watch face.
• In the app:
1 Open the Health app, touch Devices and then the device name, and go to Watch faces
> More to view a variety of watch faces.
2 Touch a watch face you like.
a If the watch face has not been installed, touch Install. After the installation is
complete, your watch will automatically use this new watch face.
b If the watch face has been installed, touch SET AS DEFAULT to use the selected
watch face.
Deleting a watch face
Open the Health app, go to Watch faces > Me, select a downloaded watch face, and touch
to delete it. The watch face will also be deleted from your watch. If a purchased watch
face is deleted from the app, you only need to reinstall it when you want to use it and do not
need to purchase it again.
• Some watch faces can be customized. Touch and hold the home screen, swipe left or
right on the screen, and touch below the watch face to customize the watch face.
• Some watch faces need to be paid for to be installed. Follow the onscreen instructions
to pay for them before you can install and use them. During payment, enable the
Huawei Mobile Services access permission as prompted. Once you have paid for these
watch faces, they can't be refunded. If you can't nd a watch face in the Watch Face
Store that you have already purchased, call the customer service hotline to apply for a
refund.
Setting favorite contacts
1 Open the Health app, touch Devices and your device name, then select Favorite contacts.
2 On the Favorite contacts screen:
More
29
Loading ...
Loading ...
Loading ...