Documents: Go to download!
- Owner's manual - (English)
- Set up your phone
- Making connections
- Troubleshooting
- Specifications
Table of contents
USER MANUAL Smartphone
Set up your phone
Parts and functions
These topics illustrate your phone’s primary parts and key functions.
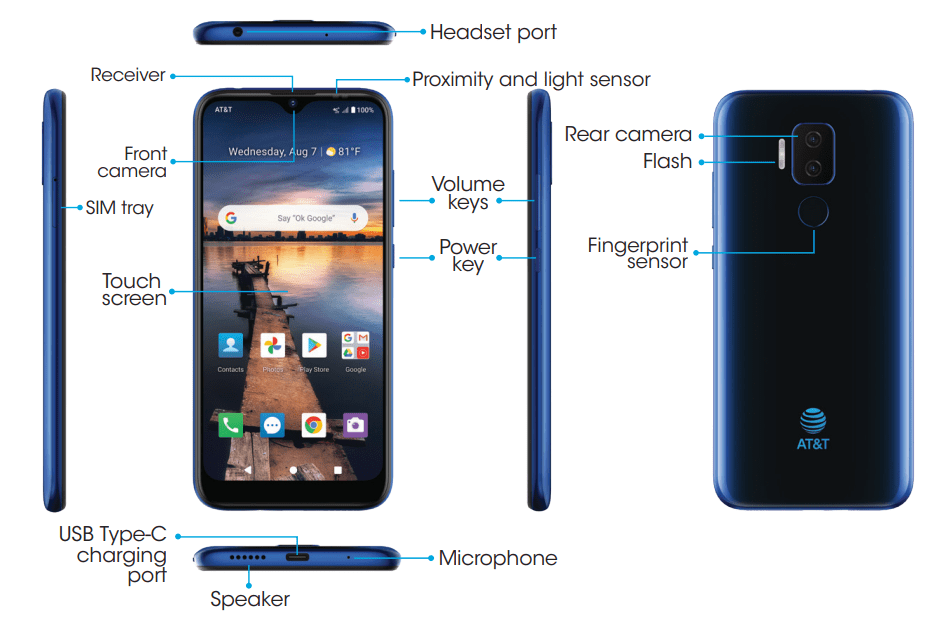
Note: Your phone’s screens and app layouts are subject to change. This user guide uses sample images only.
Part | Description |
| Fingerprint sensor | Unlock your phone with a touch of your finger. |
| Flash | • Brighten photos taken indoors or at night. • Use as a flashlight to see in dark areas. |
| Front camera | Take pictures and record videos while facing the screen. |
| Headset port | Plug in a headset (sold separately) to listen to music or for convenient, please use hands-free conversations. |
| Microphone | Transmit your voice electronically for a call, voice recording, or Google Assistant™. |
| Power key | • Press to turn the screen on or off. • Press and hold to turn the phone on or off. • Press along with the Volume down key to take a screenshot. |
| Proximity/light sensor | A sensor will automatically dim or brighten the screen according to the environment. |
| Rear camera | • Take pictures and record videos with dual 13+5MP cameras. • Use features such as Portrait mode and HDR boost. |
| Receiver | Hear the caller and automated prompts. |
| SIM tray | Insert your Nano SIM card and microSD for service and additional storage. |
| Speaker | Listen to calls, automated prompts, and music. |
| Touch screen | • View information needed to operate your phone. • Access your phone’s features and applications. |
| USB charging port | Connect the USB Type C cable (included) for charging or connect other accessories. |
| Volume keys | Adjust the volume for ringtones, media, notifications, and system sounds. |
CAUTION! Inserting an accessory into the incorrect jack may damage the phone.
Battery use
The following topics explain how to care for your phone’s non-removable battery
Battery cautions
Storage: Avoid storing or leaving the phone with no charge remaining. Saved information and settings may become lost or changed, or the battery may become unusable. Charge once every six months before storing or leaving unused for a long period of time.
Charge the battery
Follow these instructions to charge your phone’s battery using either the included AC adapter or via USB connection on your computer
Charge using the AC adapter
• Use the power adapter that comes with your phone; using other adapters may damage your phone. • Charging your phone with a USB cable connected to a laptop will take longer than with the power adapter. • The phone will power off automatically when the battery is too low. Charge the battery if this happens. When the battery is critically low, the phone may need a few minutes to build a charge before turning back on. Playing games or performing other activities while charging may drain the battery and cause it to power off. • The battery will gradually discharge if it is left unused for a long period of time. Before using the battery again, you must recharge it in order to power on and use your phone normally. | 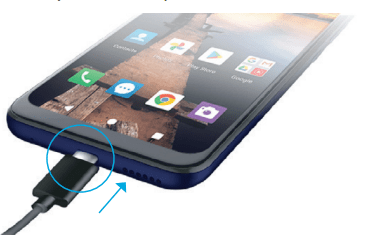 |
Install a SIM/SD Card
Insert a Nano SIM/microSD card
- Insert the SIM Card Tray Pin into the card tray slot and remove the SIM card tray.
- Place the Nano SIM card and microSD card into the tray.
- Gently slide the card tray back into the slot.
Mount an SD card
| 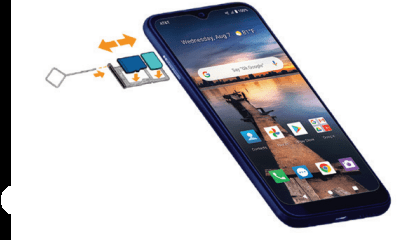 |
Unmount an SD card
Always unmount an SD card before removing it from your phone to avoid corrupting or damaging the files on the SD card.
|  |
Your SD card is now safely unmounted.To use this SD card again, you will need to remove (see below) and mount it again.
Remove an SD card
Insert the SIM Card Tray Pin into the card tray slot and remove the SIM card tray. Pull out the card tray slot and remove the SD card.
Turn your phone on and off
Turn your phone on
| 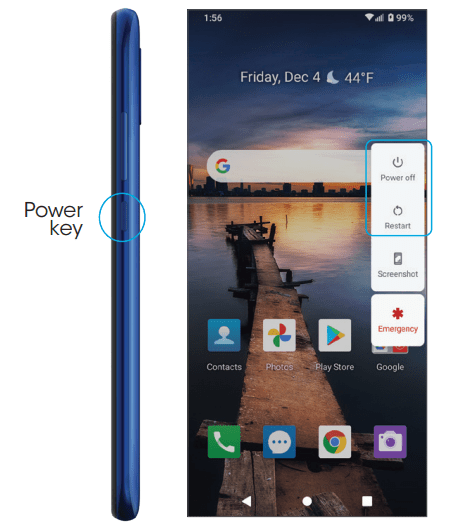 |
Turn your phone off
| |
Restart your phone
|
Use the touch screen
Your phone’s touch screen lets you control actions through a variety of touch gestures.
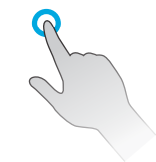 | Tap or touch Tap or touch with your finger to type characters into the on-screen keyboard, select and open applications and settings, or press on-screen buttons. |
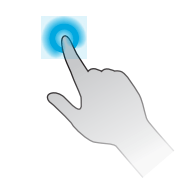 | Touch and hold Touch and hold an item to view available options (for example, a contact or link in a Web page), or to move icons or widgets. |
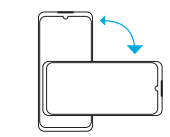 | Rotate Rotate the phone sideways to automatically change the screen orientation from portrait to landscape. When entering text, you can turn the phone sideways to bring up a bigger keyboard. See “Touch screen keyboards” on page 36 for more details. |
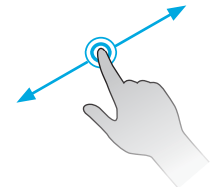 | Swipe or slide Quickly drag your finger vertically or horizontally across the screen to swipe or slide |
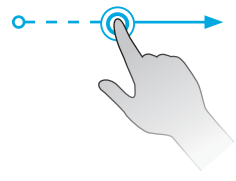 | Drag Touch and hold your finger with slight pressure, then move your fingers slowly across the screen to drag. While dragging, do not release your finger until you have reached the target position. |
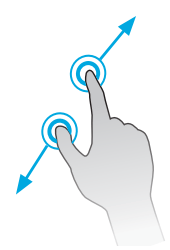 | Pinch and spread Use your thumb and forefinger in a pinching motion on your screen to zoom out, or spread them to zoom in when viewing a picture or a web page. (Move fingers inward to zoom out and outward to zoom in). |
Making connections
The topics in this section will explain how to help you make connections, from phone calls and maintaining contacts, to text messages, email, Internet, and international services.
Phone
Make a call
- From the Home screen, tap Phone
 .
. - If the keypad does not appear on the screen, tap Phone to open it.
- Enter a phone number in the keypad, tap
 to make a Voice Call.
to make a Voice Call. - During a call, you can tap
 at the bottom of the screen to hang up.
at the bottom of the screen to hang up.
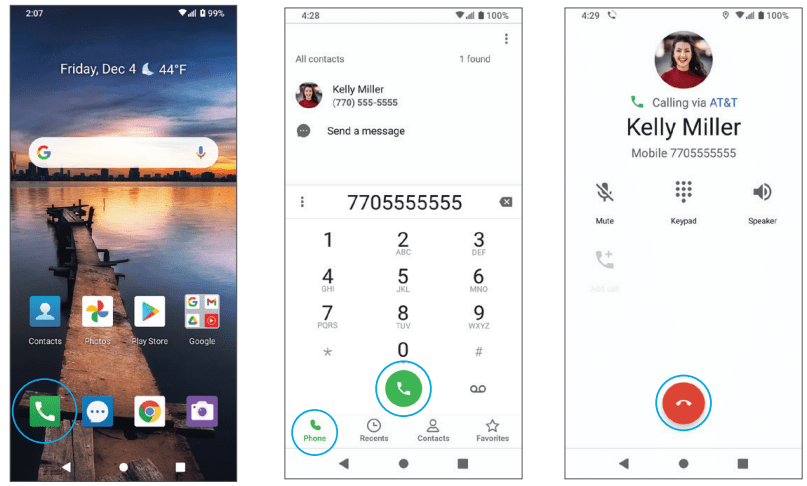
Make a call from Recents
- From the Home screen, tap Phone
 .
. - To view recent calls, tap the Recents
 tab.
tab. - Select a recent call entry to view options. Tap Call to make a Voice Call.
- During a call, you can tap
 at the bottom of the screen to hang up.
at the bottom of the screen to hang up.
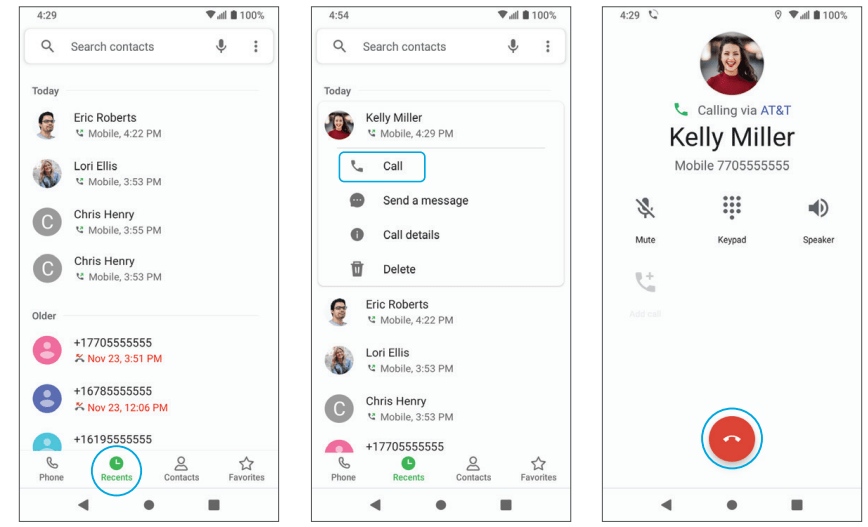
Make a call with Wi-Fi Calling
Note: You must have an active Wi-Fi connection to send or receive calls and messages with Wi-Fi Calling.Wi-Fi Calling service must be activated on the device before it can be used (see “Wi-Fi Calling” on page 129).
- From the Home screen, tap Phone
 .
. - If the keypad does not appear on the screen, tap Phone to open it.
- Enter a phone number in the keypad to make a call.
- Tap
 to make the call.
to make the call. - During a call, you can tap
 at the bottom of the screen to hang up
at the bottom of the screen to hang up
Receive a call
The Incoming Call screen is displayed when a call is received,along with the caller’s numbers and other information you’ve entered for that contact.When you receive a phone call from someone who is not stored in Contacts,only the default caller ID icon and phone number appear on the Incoming Call screen.
- To answer a call, swipe
 up.
up. - To decline a call, swipe
 down.
down. - Press any side key to mute the ringer.
- Any missed calls are logged in Recents.
Internet and social networking
The following topics describe how to connect to and use the Internet on your phone and how to access popular social networking sites such as Facebook, Duo, and more.
Chrome browser
From the Home screen, tap Chrome  to browse the Internet, search for information, and bookmark your favorite web pages for convenient access.
to browse the Internet, search for information, and bookmark your favorite web pages for convenient access.
Browsing web pages
- Tap the address field
- .Enter a web address or a keyword to browse for web pages.
Adding a bookmark
- Open the web page you want to bookmark.
- Tap Menu
 >
>  .
.
Opening a bookmark
- From the Chrome browser screen, tap Menu
 > Bookmarks.
> Bookmarks. - Select the bookmark of the website you want to view.
Customizing browser settings
- From the Chrome browser screen, tap Menu
 > Settings.
> Settings. - In the Settings list, you can select options to customize the browser
Post updates, see what your friends are up to, upload pictures and check-ins, and more with on-the-go Facebook access.
Sign in to your Facebook account or create a new account
- From the Home screen, swipe up to access Apps and tap Facebook
 .
. - Enter your mobile number or email and password and tap Log In, or tap Create New Facebook Account to join Facebook.
- Once completed, your Facebook account will be added to your phone.
Use Facebook
Once you’ve either created an account or signed in, you can post and view updates, upload pictures, tag locations, and more, all from your phone.
- From the Home screen, swipe up to access Apps and tap Facebook
 .
. - Tap What’s on your mind? to type an update.You can also share photos and videos, start a live video, scroll through your Facebook feed,and more.
Connectivity
Transfer files between the phone and a computer
1. Connect your phone to your computer using the USB charging cable. • Insert the end of the cable to the charger/accessory jack at the bottom of the phone. • Insert the USB end of the cable into an available USB port on your computer.You may need to remove the USB cable from the AC adapter to access it. 2. Drag the Status bar down to disply the Notification panel. You will see Charging this device via USB. | 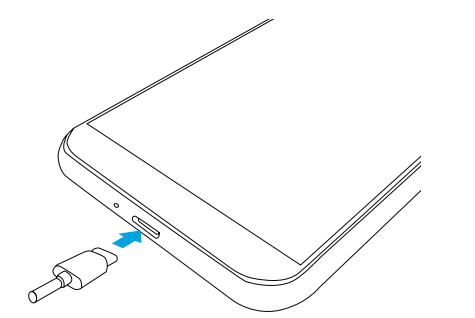 |
3. To transfer files from your phone to your computer.
- • From the Home screen, swipe up to access Apps and tap Settings
 .
. - Tap Connected devices
 > USB.
> USB. - Tap File Transfer. You can also select other options available.
4. On your computer, navigate to the detected device (such as through the My Computer menu) and open it.
5. If available, select a drive (Internal shared storage or SD card).
6. Select a folder and copy files from your computer to your phone or from your phone to your computer.
7. When done, disconnect your phone from your computer.
Wi-Fi
Wi-Fi provides wireless Internet access over distances of up to 300 feet.To use your phone’s Wi-Fi, you need access to a wireless access point or hotspot.
Turn Wi-Fi on and connect to a wireless network
- From the Home screen, swipe up to access Apps and tap Settings
 .
. - Tap Network & internet
 > Wi-Fi.
> Wi-Fi. - Slide the Wi-Fi switch to the On
 position.
position. - Wi-Fi is enabled.Tap Wi-Fi to see the names and security settings of in-range Wi-Fi networks.
- To disable Wi-Fi, slide the Wi-Fi switch to the Off
 position.
position. - Tap a Wi-Fi network to connect, enter the password (if applicable), and then tap CONNECT.
Your phone will be connected to the Wi-Fi network.You will see  in the status bar. For more information on Wi-Fi see “Wi-Fi” on page 124.
in the status bar. For more information on Wi-Fi see “Wi-Fi” on page 124.
Troubleshooting
Check below for solutions to common problems you may experience.
Problem: The phone freezes or operations are unstable.
Solution: Restart the device. Press and hold the Power key, then tap Restart.
Note: Data that was being edited will be erased when the device is restarted.
Problem: The device starts freezing after installing a new app.
Solution: The newly-installed app may be causing the device to freeze. Uninstall the app in Safe mode.To enable Safe mode:
- Press and hold the Power key, then touch and hold Power off. Read the disclaimer for Safe mode, and then tap OK.
- After turning the phone on in Safe mode,“Safe mode” will appear at the bottom left corner.
- After restarting in Safe mode, your phone can be powered on as usual.
- Before enabling Safe mode, it is recommended that you back up important data.
- To exit Safe mode, restart the device. Press and hold the Power key, then tap Restart.The phone will reboot in normal mode.
Problem: The phone will not make calls, send messages, check email, or connect to the Internet.
- Solution 1: The network signal may be too weak or you may be out of the service area. Return to an area with a strong network signal.
- Solution 2: Restart the device. Press and hold the Power key, then tap Restart
- Solution 3: Make sure Airplane mode is not active. From the Home screen, swipe up to access Apps and tap Settings
 > Network & internet
> Network & internet  >Advanced >Airplane mode and ensure the switch is in the Off
>Advanced >Airplane mode and ensure the switch is in the Off
- Solution 4: Make sure mobile data is enabled. From the Home screen, swipe up to access Apps and tap Settings
 > Network & internet
> Network & internet  > Mobile network and ensure the switch is in the On
> Mobile network and ensure the switch is in the On  position.
position.
Problem: The battery drains too quickly.
Solution: Making calls or connecting to a mobile network outside of your service area will drain the battery. Certain apps and functions can also drain the battery.
Tip: You can enable the Battery Manager to help identify which apps are draining the battery. From the Home screen, swipe up to access Apps and tap Settings  > Battery
> Battery  > Battery Manager and slide the switch to the On
> Battery Manager and slide the switch to the On  position
position
Problem: An app will not download or install.
- Solution 1: Make sure the device has room for the app.Apps may not be installed with minimal free space on the phone or SD card.To check free storage space, see “Storage” on page 154.
- Solution 2: The app is not supported by your phone. Make sure your software version is up to date and download any updates.
Problem: The phone will not unlock.
- Solution 1: Make sure you entered your pattern/PIN/password correctly.
- Solution 2: Restart the device.Press and hold the Power key,then tap Restart.
Note: Data that was being edited will be erased when the device is restarted.
Specifications
Phone specifications
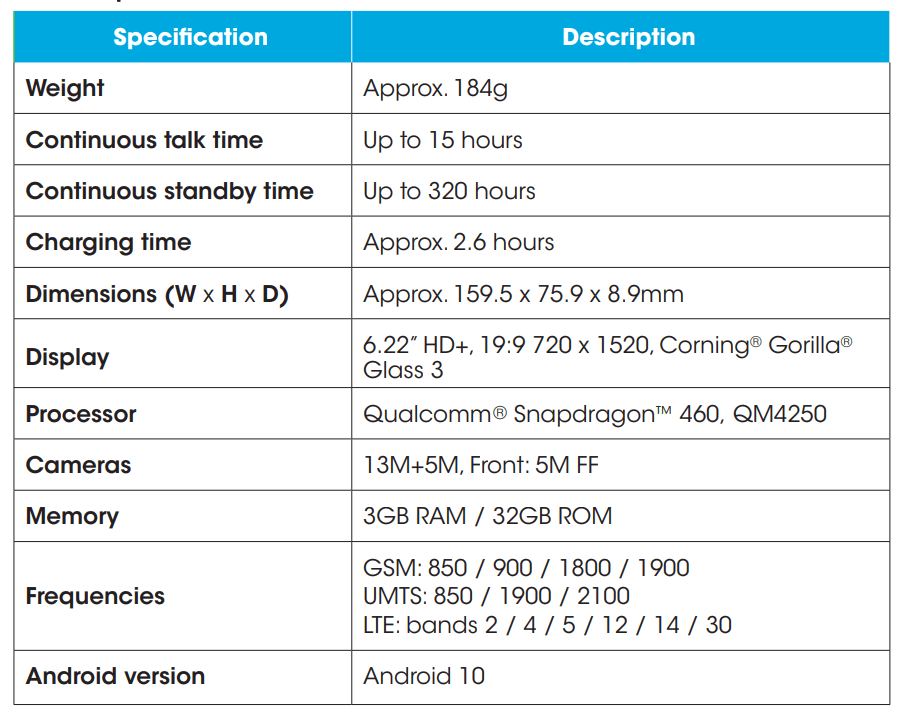
Battery specifications
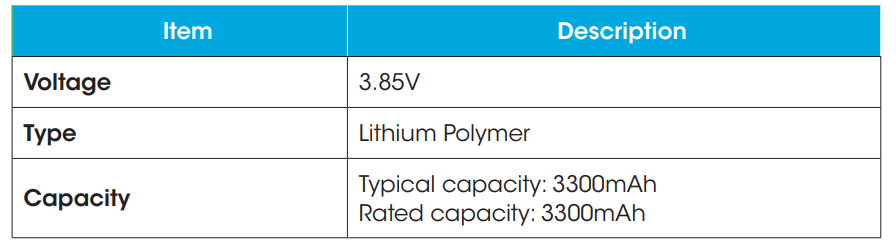
See other models: V341U V340U EL52313 CL84307 CL82107 DECT
 > SD card.
> SD card.  .
.