Loading ...
Loading ...
Loading ...
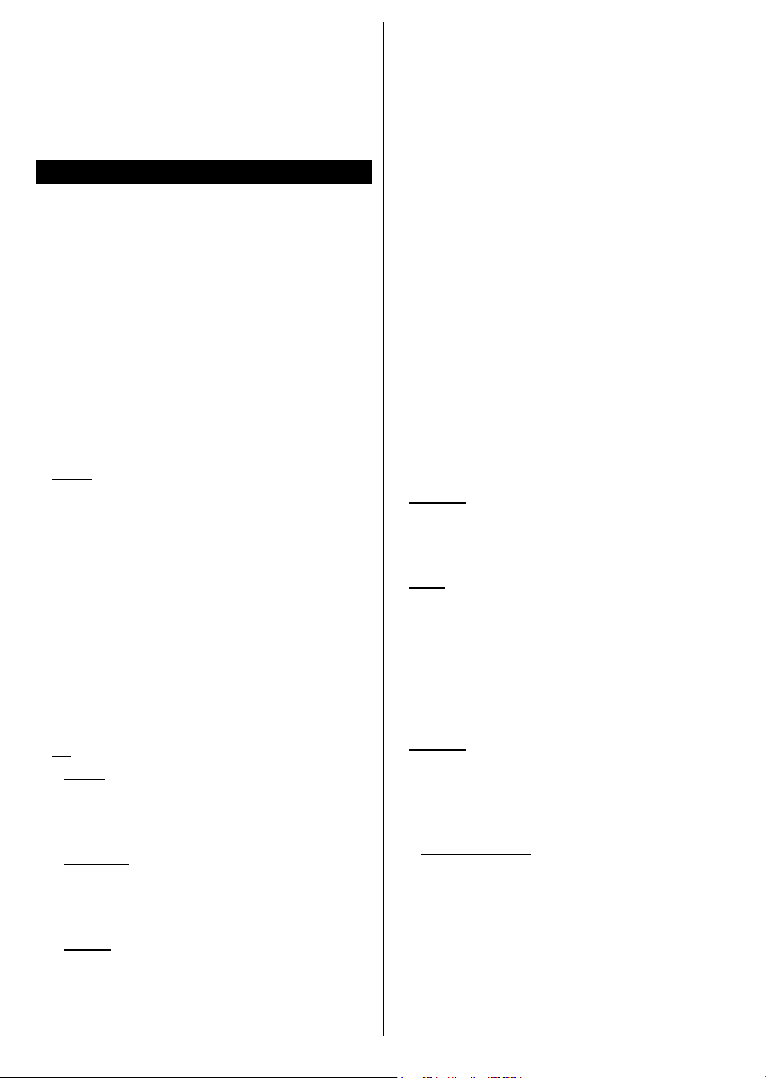
English - 10 -
For any help concerning set up and use of your TV please call the Customer Helpline: 0345 604 0105
Press the Source button on your remote control
consecutively to select the different sources.
Changing Channels and Volume
You can change the channel and adjust the
volume by using the Programme +/- and Volume
+/- buttons on the remote.
Using Main TV Menu
When the Menu button is pressed, the main TV
menu will appear at the bottom of the screen.
You can navigate through the menu items using
the directional buttons on the remote. To select
an item or see the sub-menu options of the
highlighted menu press OK button. When you
highlight a menu option some of the sub-menu
items of this menu may appear on the upper
side of the menu bar for quick access. To use
a quick access item highlight it, press OK and
set as desired using the Left/Right directional
buttons. When nished press OK or Back/Return
button to exit.
Press Exit button to close the main menu.
1. Home
When main menu is opened Home menu bar will
be highlighted. The content of the Home menu
can be customised by adding options from other
menus. Just highlight an option and press the
Down direction button on the remote. If you see
Add to Home option you can add it to the Home
menu. Same way you can delete or change the
position of any item in the Home menu. Press the
Down direction button and select Delete or Move
option and press OK. In order to move a menu
item use the Right and Left direction buttons to
select the position that you want the item to move
to and press OK.
2. TV
2.1. Guide
You can access the electronic programme guide
menu using this option. Refer to Electronic
Programme Guide section for more information.
2.2. Channels
You can access the Channels menu using this
option. Refer to Using the Channel List section
for more information.
2.3. Timers
You can set timers for future events using the
options of this menu. You can also review the
previously created timers under this menu.
To add a new timer select the Add Timer tab
using the Left/Right buttons and press OK. Set
the sub-menu options as desired and when
nished press OK. A new timer will be created.
To edit a previously created timer, highlight that
timer, select the Edit Selected Timer tab and
press OK. Change the sub-menu options as
desired and press OK to save your settings.
To cancel an already set timer, highlight that timer,
select Delete Selected Timer tab and press
OK. A conrmation message will be displayed.
Highlight Yes and press OK to proceed. The timer
will be cancelled.
It is not possible to set timers for two or more
events that will broadcasted in different channels
at the same time interval. In this case you will be
asked to choose one of these timers and cancel
others. Highlight the timer you want to cancel and
press OK, Options menu will be displayed. Then
highlight Set/Cancel and press OK to cancel
that timer. You will have to save changes after
that. In order to do that press OK, highlight Save
Changes and press OK again.
3. Settings
You can manage the settings of your TV using
the options of this menu. Refer to Settings Menu
Contents section for more information.
4. Apps
When your TV is connected to the Internet related
contents will also be available, including Apps
related contents. Using the Apps menu you
can access and manage your applications. You
can add new apps from the market or delete the
existing ones. Refer to Apps section for more
information.
5. Sources
You can manage your input source references
using the options of this menu. To change the
current source highlight one of the options and
press OK.
5.1. Source Settings
Edit the names, enable or disable selected source
options. There are also Regular, Enhanced and
Disabled options available for HDMI sources.
Regular and Enhanced options are affecting the
colour settings of the selected HDMI source. To
be able to watch 4K or HDR/HLG images from
an HDMI source related source setting should
be set as Enhanced if the connected device
is compatible with HDMI 2.0 and subsequent
Loading ...
Loading ...
Loading ...
