Loading ...
Loading ...
Loading ...
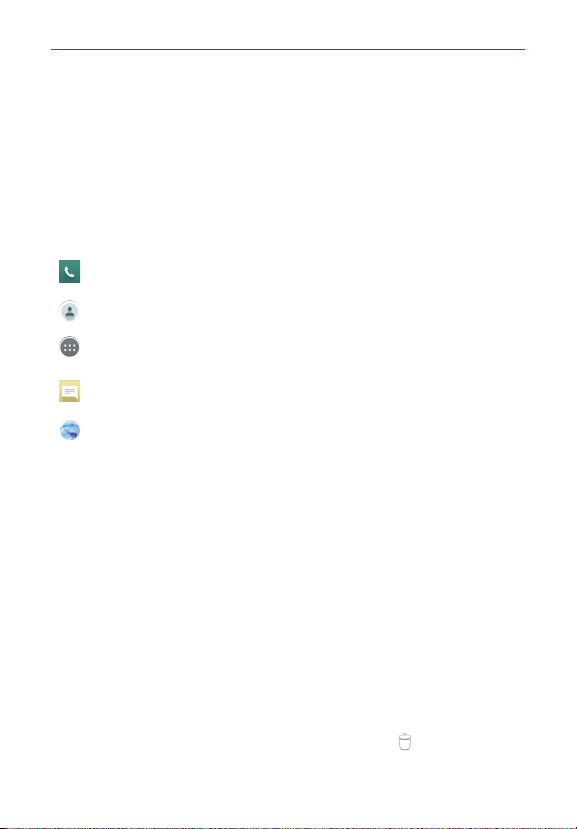
20
Your Home screen
Home screen
Simply swipe your finger to the left or right to view the panels. You can
customize each panel with apps, downloads, widgets and wallpapers.
NOTE Some screen images may be different depending on your phone provider.
On your Home screen, you can view application icons at the bottom of the
screen on the Quick Keys bar. The Quick Keys bar provides easy, one-touch
access to the functions you use the most.
Touch the Phone icon to bring up the touch screen dialpad to make
a call.
Touch the Contacts icon to open your contacts.
Touch the Apps icon to display all of your installed applications. To
open any application, simply touch the icon in the applications list.
Touch the Messaging icon to access the messaging menu and
create a new message.
Touch the MetroWEB icon to access to the internet
NOTE To add an icon, touch and hold the desired icon and drag it to the Quick Keys bar.
Release it at the desired location. To remove an icon, touch and hold it, then drag it out
of the Quick Keys bar.
Customizing the Home screen
You can customize your Home screen by adding apps, widgets or
wallpapers. For more convenience using your phone, add your favorite apps
and widgets to the Home screen.
To add items on your Home screen:
1. Touch and hold the empty part of the Home screen.
2. Tap the Apps or Widgets tab.
3. Drag the desired item to the desired location and lift your finger.
To remove an item from the Home screen:
Touch and hold the icon you want to remove, drag it to
, and lift your
finger.
Loading ...
Loading ...
Loading ...