Loading ...
Loading ...
Loading ...
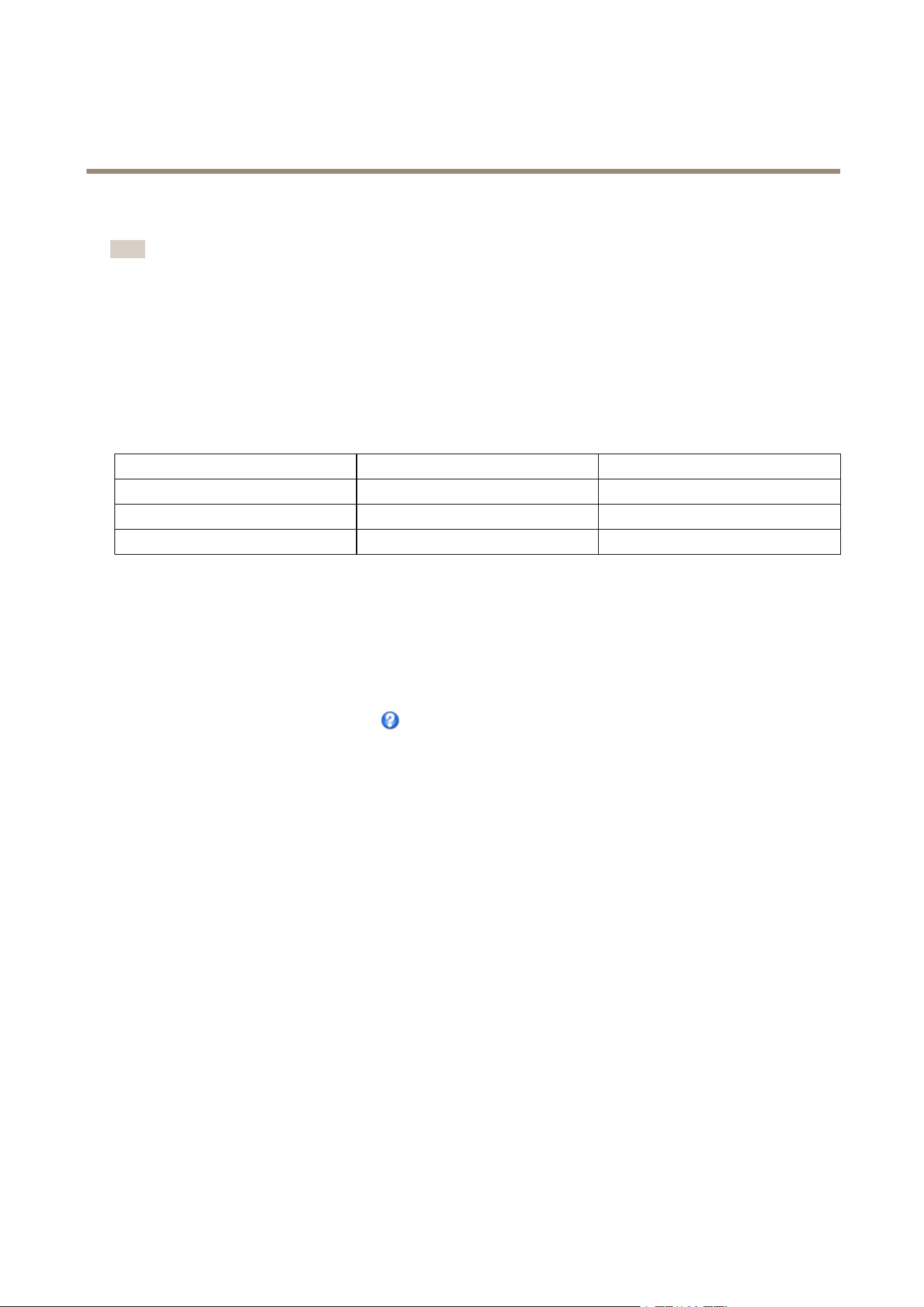
AXIS Q6000-E Mk II PTZ Network Camera
Video
About overlays
Note
The overlay feature is not supported for the quad stream, only for the individual video streams.
Overlays are superimposed over the video stream. They are used to provide extra information during recordings, such as a timestamp,
or during product installation and conguration.
About overlay text
An overlay text can include the current date and time, or a text string. When using a text string, so-called modiers can be used to
display, for example, the current bit rate or the current frame rate.
You can choose between the following text overlay sizes:
Size
Text height Background height
Small
10 pixels 20 pixels
Medium 16 pixels 28 pixels
Large 21 pixels 36 pixels
It is also possible to display text when an action rule is triggered, see How to include overlay text in an action rule on page 23.
How to include overlay text
1. Go to Video > Video Stream and select the Image tab.
2. To include date and time, select Include date and Include time.
3. To include a text string, select Include text and enter the text in the eld. Modiers can be used, see File Naming &
Date/Time Formats in the online help
.
4. Select size, color, and placement of the text string.
5. Click Save.
To modify the date and time format, go to System Options > Date & Time. See Date & Time on page 45.
How to include overlay text in an action rule
Example
To display the text “Motion detected” when motion is detected, enter #D in the Include text eld and enter “Motion detected” in
the Text eld when setting up the action rule.
1. Go to Video > Video Stream and select the Image tab.
2. Under Overlay Settings, select Include text.
3. Enter the modier #D. When the rule is triggered, #D is replaced by the text specied in the action rule.
Additional text in this eld will be displayed also when the action rule is not active.
4. Go to Events > Action Rules and create your action rule.
5. From the Actions list, select Overlay Text.
6. Enter the text to display in the Text eld.
7. Specify the Duration. The text can be displayed while the rule is active or for a xed number of seconds.
23
Loading ...
Loading ...
Loading ...
