Loading ...
Loading ...
Loading ...
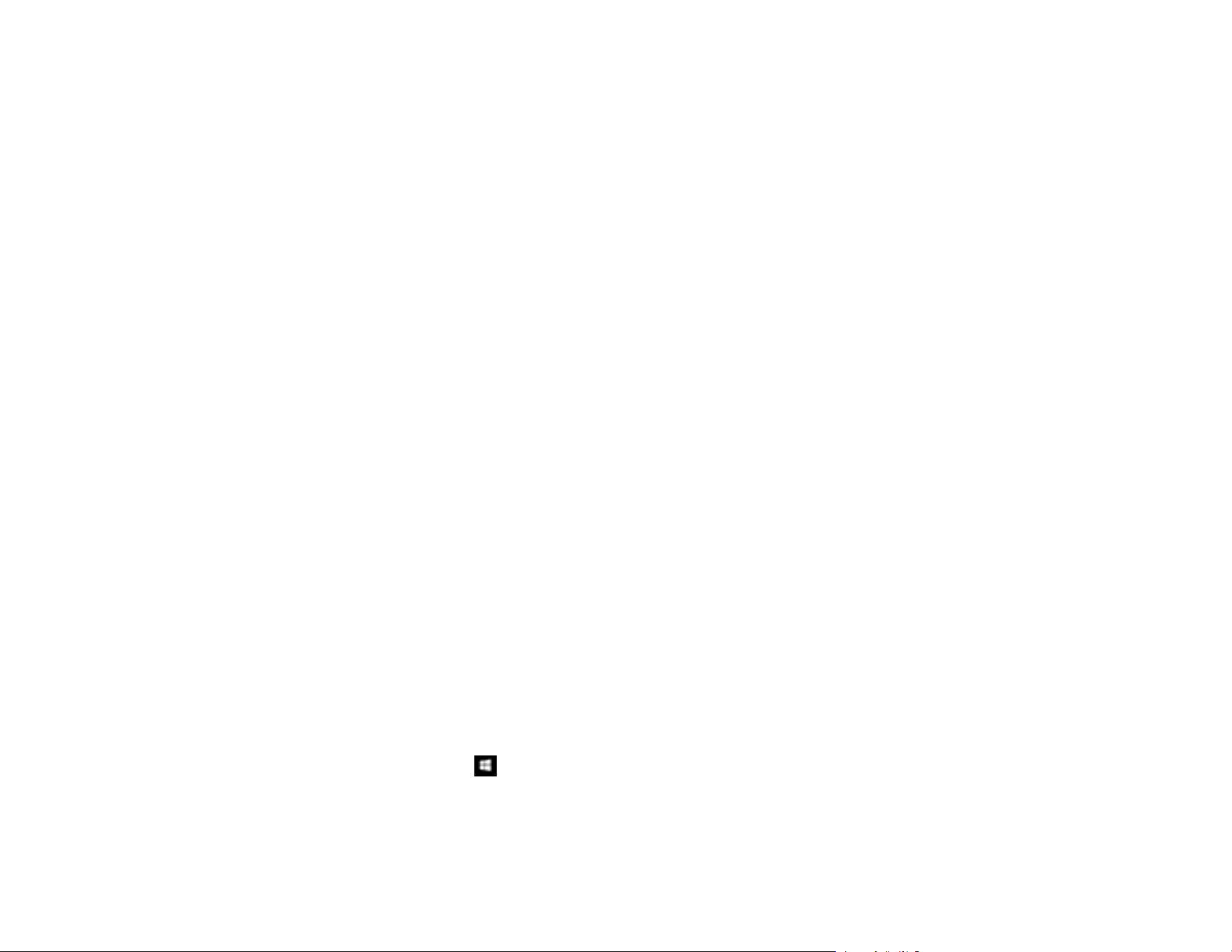
115
7. Select one of the following as the Stitch Images setting:
• Top & Bottom: Places the scanned images one above the other.
• Left & Right: Places the scanned images side by side.
8. Select the Advanced Settings tab and verify that the Edge Fill setting is set to None.
9. Click Save.
10. Click OK.
11. Click SCAN double-sided.
Your product scans the original and the image appears in the Edit Scanned Results window.
Note: If the scanned images are not stitched together in the correct orientation, click Scanning Side
on the Epson Scan 2 window, select Settings, set the Binding Edge to Left or Top, and rescan the
document.
12. Review and edit the scanned pages as necessary and click Next when you are finished.
13. Select a destination and any settings as necessary and click Complete.
Parent topic: Scanning Special Projects
Related tasks
Loading Originals in the Input Tray
Scanning Multi-Page Originals as Separate Files - Windows
You can use Document Capture Pro to scan multi-page originals as separate scanned files. You can
indicate how the separate files are created by defining a maximum page count per file or by inserting
blank pages, barcodes, or characters that can be detected by the software as separation markers.
Note: Settings may vary depending on the software version you are using. Click the Help icon in
Document Capture Pro at any time for more information.
1. Load your multi-page original in the product.
2. Do one of the following to start Document Capture Pro:
• Windows 10: Click and select Epson Software > Document Capture Pro.
• Windows 8.x: Navigate to the Apps screen and select Document Capture Pro.
Loading ...
Loading ...
Loading ...
