Loading ...
Loading ...
Loading ...
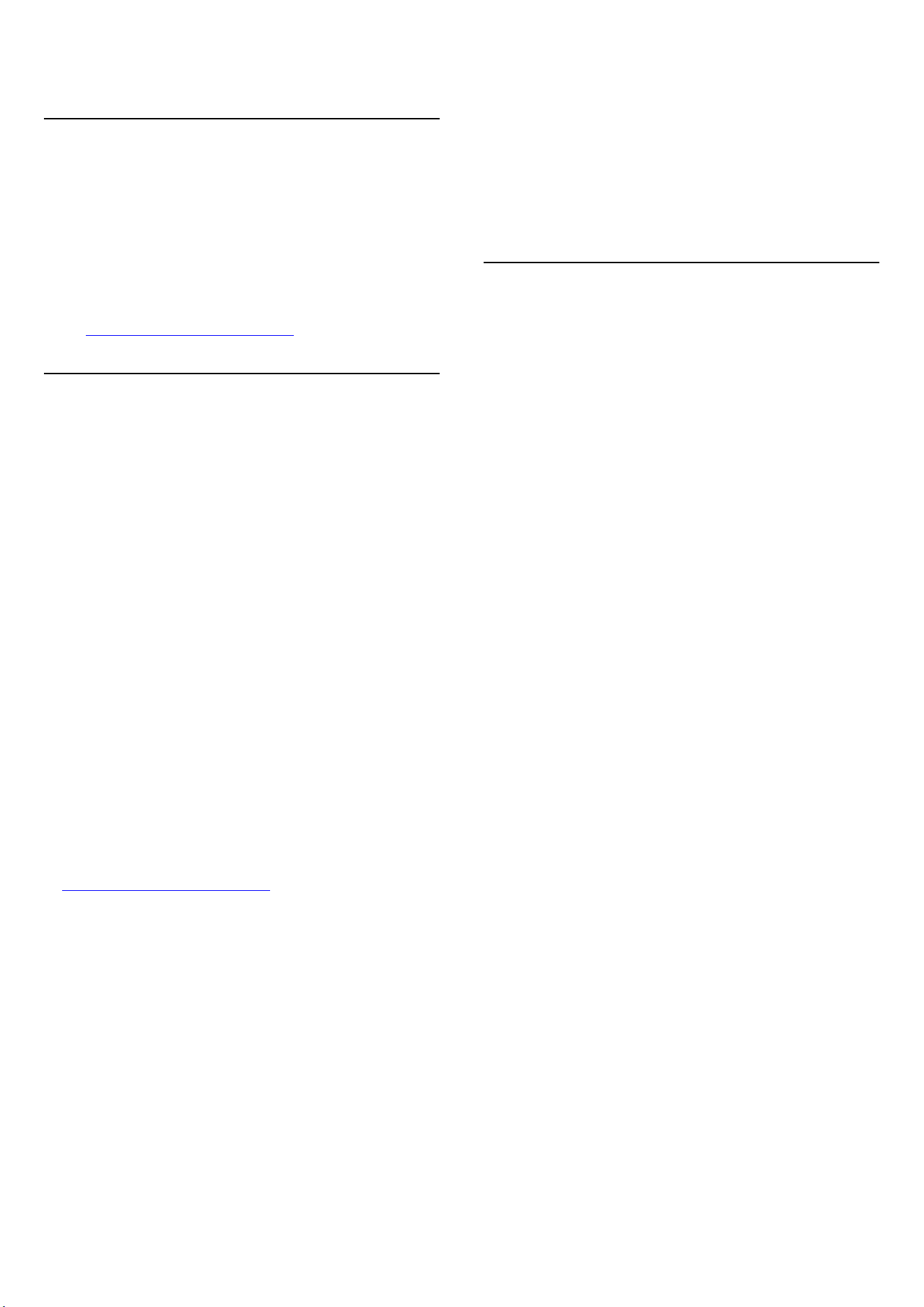
24. Help and Support
24.1. Register your TV
Register your TV and enjoy a range of benefits including
full support (including downloads), privileged access to
information about new products, exclusive offers and
discounts, the chance to win prizes and even participate
in special surveys about new releases.
Go to www.philips.com/TVsupport
24.2. Using Help
Open Help
Press the key (blue) to open Help immediately. To look
up topics alphabetically, press the colour
key Keywords.
To read the Help as a book, select Book.
You can also open Help in the Quick menu.
Before you execute the Help instructions, close Help.
To close Help, press the colour key Close.
For some activities, like Text (Teletext), the colour keys
have specific functions and cannot open Help.
TV Help on your tablet, smartphone or computer
To carry out extended sequences of instructions more
easily, you can download the TV Help in PDF format to
read on your smartphone, tablet or
computer. Alternatively, you can print the relevant Help
page from your computer.
To download the Help (user manual) go
to www.philips.com/TVsupport
Quick Menu / MENU >
Help
You can use more Help functions to diagnose and get
more information about your TV.
• TV information - View the Model name, Serial
number and Software version of your TV.
• How to - You can see instructions on how to install
channels, sort channels, update TV software, connect
external devices and use Smart functions on your TV.
• TV diagnose - Run the TV diagnose to check the
condition of your TV.
• Self-diagnose - You can check if the picture, sound,
network and other settings are working fine.
• User manual - Read the user manual for TV
information.
• Troubleshooting - Find a solution for frequent ask
questions.
• Settings list copy to USB - Copy the TV settings on a
USB Flash Drive.
• Factory settings - Reset all settings to factory settings.
• Reinstall TV - Reinstall and redo the complete TV
installation.
• Contact info - Show the telephone number or web
address for your country or region.
24.3. TV Diagnose and Self-
diagnose
TV diagnose
You can run the TV diagnose test to check the condition
of your TV. At the end of the diagnose, TV will clear the
cache memory and close any unused apps to continue
the smooth functioning of your TV.
To run the TV diagnose test:
1 - Select Quick Menu / MENU > Help > TV
diagnose and press OK.
2 - Select Start to run a series of diagnostic tests.
3 - When the test completed, you can view the status of
following items.
- Remote control
- Power
- Picture
- Sound
- External devices
- Network
- Tuner
- Storage
- Clear cache memory
- Apps
4 - Select Close to close the result page and go back to
TV diagnose wizard.
5 - Select Done to exit from TV diagnose, select Self-
diagnose to do other diagnostic check, select View
results to view the result page again.
Self-diagnose
Self-diagnose can help you to do troubleshooting of your
TV by checking the configurations of the TV.
To run the Self-diagnose:
1 - Select Quick Menu / MENU > Help >
Self-diagnose and press OK.
2 - Select following items to check the configurations.
• Check the TV - You can check if the picture, sound and
other settings are working fine..
• Check the network - Check the network connection.
• Check the remote control - Perform the test to verify
the TV bundled remote control functionality.
• View weak signal history - Display the list of channel
75
Loading ...
Loading ...
Loading ...
