Loading ...
Loading ...
Loading ...
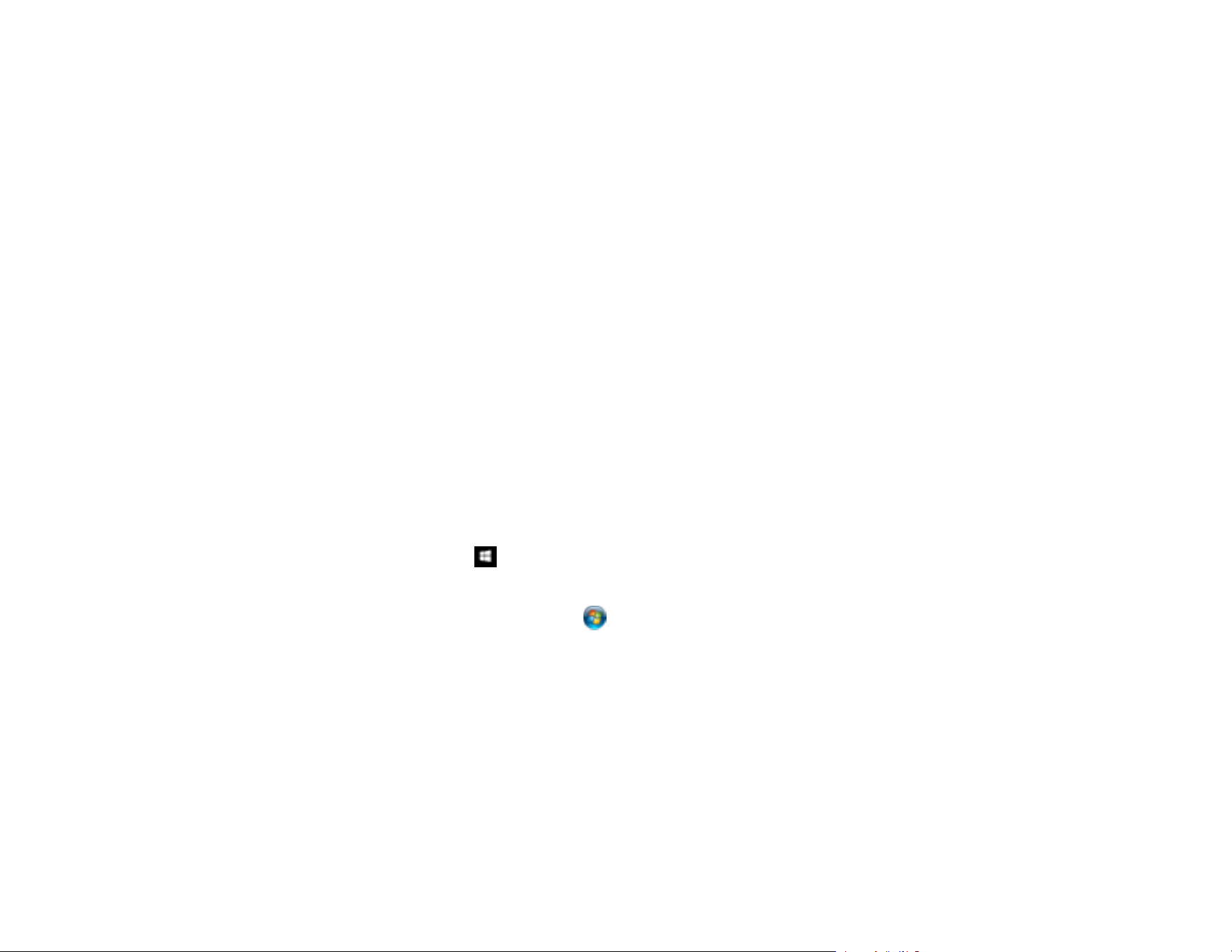
155
Scanned Image is Cropped
If the edges of a scanned image are cropped, try the following solutions:
• If the document size is not detected correctly using the Auto Detect setting, select the size of your
original from the Document Size list.
Note: If the size you want to scan is not on the list, select Customize to create it manually (Windows
only).
• In Epson Scan 2, select the Main Settings tab. Select Document Size > Settings and adjust the
cropping area shown in the Crop Margins for Size "Auto" setting.
• In Epson Scan 2, select the Advanced Settings tab. Make sure the Edge Fill setting is set to None.
Parent topic: Solving Scanned Image Quality Problems
Related references
Additional Scanning Settings - Main Settings Tab
Additional Scanning Settings - Advanced Settings Tab
Resetting the Epson Scan 2 Settings
If you continue to experience image quality problems after trying all possible solutions, you may need to
reset the Epson Scan 2 settings using the Epson Scan 2 Utility.
1. Do one of the following to start the Epson Scan 2 Utility:
• Windows 10: Click > EPSON > Epson Scan 2 Utility.
• Windows 8.x: Navigate to the Apps screen and select Epson Scan 2 Utility.
• Windows (other versions): Click or Start, and select All Programs or Programs. Select
EPSON > Epson Scan 2 > Epson Scan 2 Utility.
• Mac: Open the Applications folder, open the Epson Software folder, and select Epson Scan 2
Utility.
2. Click the Other tab.
3. Click Reset and confirm your choice.
Note: If resetting the Epson Scan 2 settings does not solve your problem, uninstall Epson Scan 2 and re-
install it.
Parent topic: Solving Scanned Image Quality Problems
Loading ...
Loading ...
Loading ...
