Loading ...
Loading ...
Loading ...
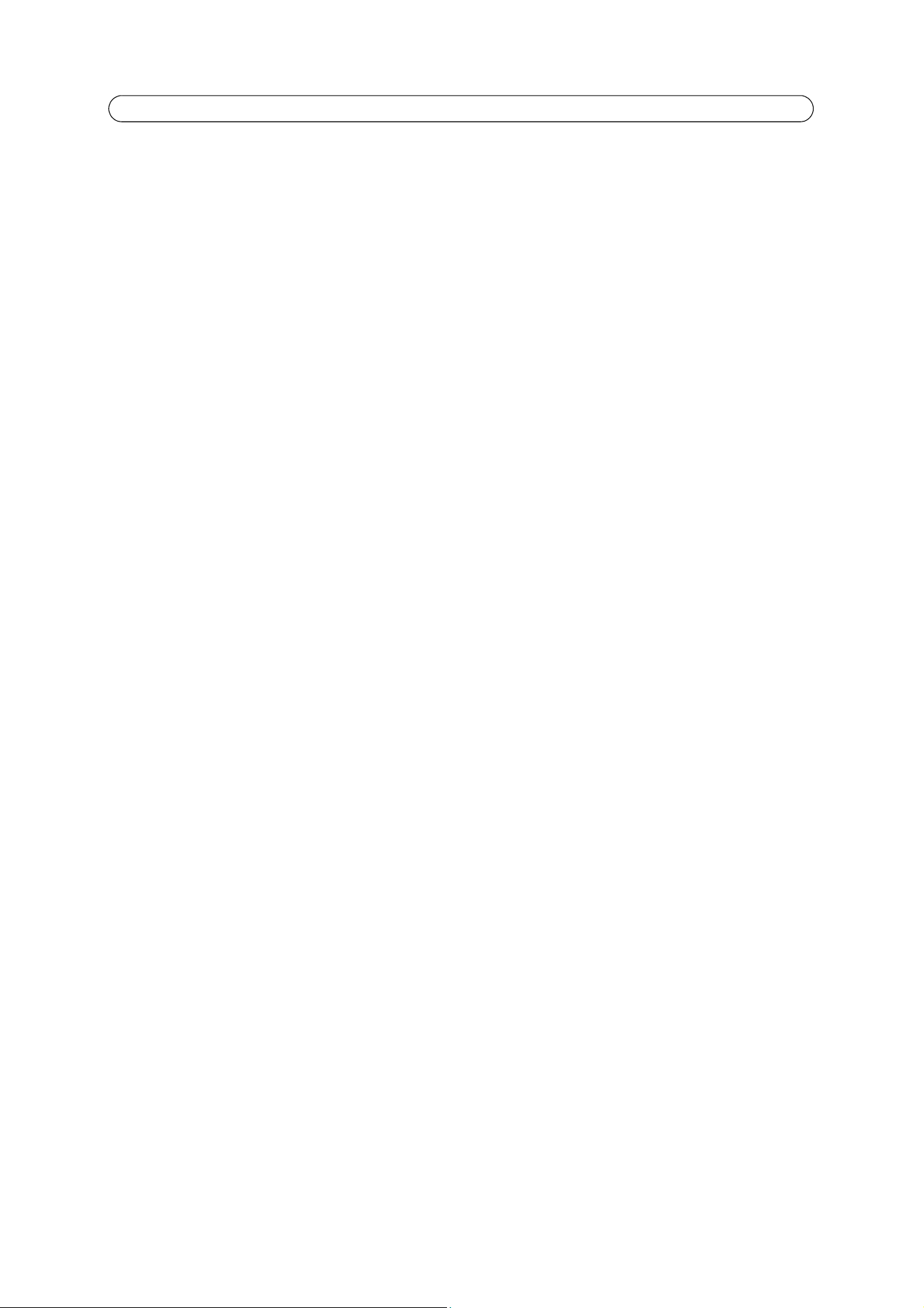
21
AXIS Q1910/-E/AXIS Q1921/-E - Video & Audio
Notes:
•If Enable microphone power is unchecked (disabled), the internal microphone is also disabled.
• To use a high impedance dynamic microphone, do not enable DC power. DC power will not harm the microphone;
if you are uncertain, try switching it off and on. The default value is DC power enabled. To use a professional
microphone requiring 48V phantom power, you need an external power supply and a balanced-unbalanced
converter (audio transformer) in between.
If the sound input is too low or too high, adjust the input gain for the microphone attached to the network camera.
Select the desired audio Encoding format, G711 ?-law, G726 or AAC.
Select the required Sample rate (nu
mber of times per second the sound is sampled). The higher the sample rate, the better the
audio quality and the greater the bandwidth required.
Changing the Bit
rate affects the audio compression level and hence audio quality. A higher bit rate can improve audio quality
but requires more bandwidth.
The network camera can be configured to trigger an
event if the incoming sound level rises above, falls below, or passes the
set Alarm level.
Audio Output
If the sound from the speaker is too low or too high, adjust the outpu
t gain for the active speaker attached to the network
camera.
Note:
To receive sync
hronized video in H.264 and audio, it is recommended that the time settings in the camera and client
computer are synchronized with an NTP Server. This is enabled in the camera under System Options > Date & Time.
Please refer to the help pages for more information.
Audio Clips
An audio clip is a sound file that can be played when an event occurs or manually from the Live View page. Audio clips can be
uploaded to the camera or recorded using camera’s microphone.
Add a new audio clip
To add a new audio clip, click Add... The dialog expands with three choices Record, Upload and Location.
Record
To record a new clip using the microphone:
1. Select the Re
cord radio button.
2. Enter a descriptive Name.
3. If the recording should not start immediately upon clicking the Record... button, enter the number of seconds to wait
before recording actually starts.
4. Enter the number of seconds to record.
5. Click Record... to start the recording. Once started the recording cannot be aborted.
Notes:
• The Status indicator flashes amber while waiting to record and flashes red while recording.
• If audio quality is not satisfactory, try adjusting the Input gain under Audio Settings.
• Recording time is limited to 60 seconds.
Upload a sound file
To upload a clip from a local hard drive or network disk, select the Upload radio button. Enter a descriptive name, click the
Browse button and navigate to the desired file. Click Upload.
To specify a clip location, select the Loc
ation radio button and enter the Name and location under Location. Click Add clip.
Loading ...
Loading ...
Loading ...
