Loading ...
Loading ...
Loading ...
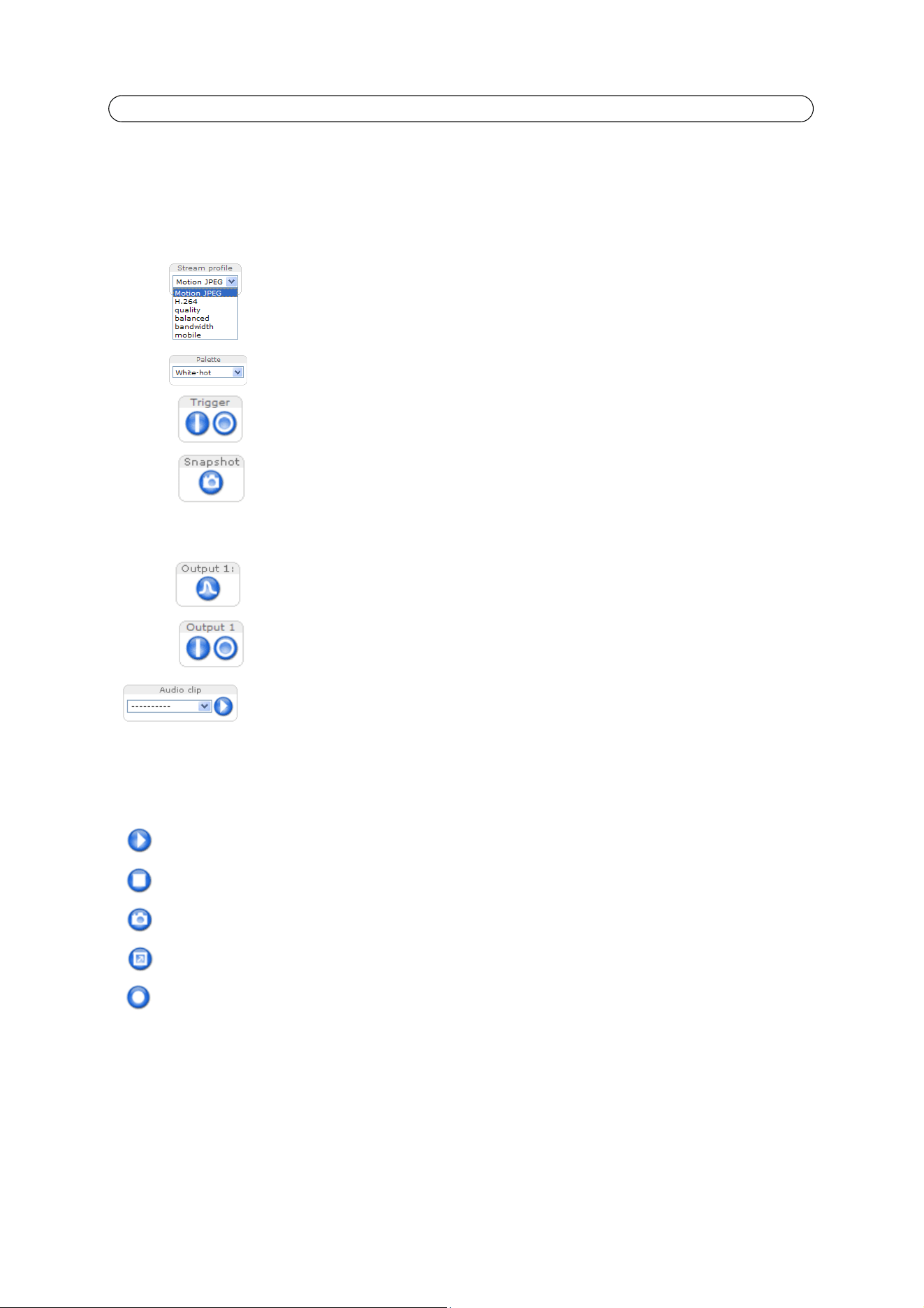
12
AXIS Q1910/-E/AXIS Q1921/-E - Accessing the camera
The Live View page
If your network camera has been customized to meet specific requirements the buttons and other items described below may
or may not be displayed on the Live View page. The following provides an overview of each available button.
General controls
AXIS Media Control toolbar
The AXIS Media Control viewer toolbar is available in Internet
Explorer only. See
AXIS Media Control (AMC),
on page 15 for
more information. The toolbar displays the following buttons:
The St
ream Profile drop-down list allows you to select a customized or pre-programmed stream
profile on the Live View page. Stream profiles are configured under Video & Audio > Stream Pro-
files, s
ee
Stream Profiles,
on page 19, for more information.
The Palette drop-down list allows you to apply a palette to the image. See
Image Appearance,
on
page 17.
The Trigger buttons can trigger an event directly from the Live View page. These are configured
under Setup > Live View Config > Layout.
The Snapshot button saves a snapshot of the video image currently on display. Right-click on the
video image to save it in JPEG format on your computer. This button is primarily intended for use
when the AXIS Medial Control viewer toolbar is not available.
The Ou
tput buttons control the output directly from the Live View page. These buttons are config-
ured under Setup > Live View Config > Layout:
Pulse – Click this
button to activate the output for a defined period of time, e.g. switching a light on
for 20 seconds.
Active/Inactive – Click these buttons to manually start and stop a connected device, e.g. switch a
light on/off.
Audio clips can be played manually from the Live View page. Select the audio clip from the
drop-down list and click play.
The Play button connects to the product and playing a live video stream.
The Stop button stops the live video stream being played.
The Snapshot button saves a snapshot of the video image on display. The image is saved in the folder specified in
the AMC Control Panel.
Click the View Full Screen button to make the video image fill the entire screen area. Press Esc (Escape) on the
computer keyboard to exit full screen, or right-click and select the option to exit.
The Record button is used to start a recording directly from the Live View page. The recording is saved in the folder
specified in the Recording tab in the AMC Control Panel.
Loading ...
Loading ...
Loading ...
