Loading ...
Loading ...
Loading ...
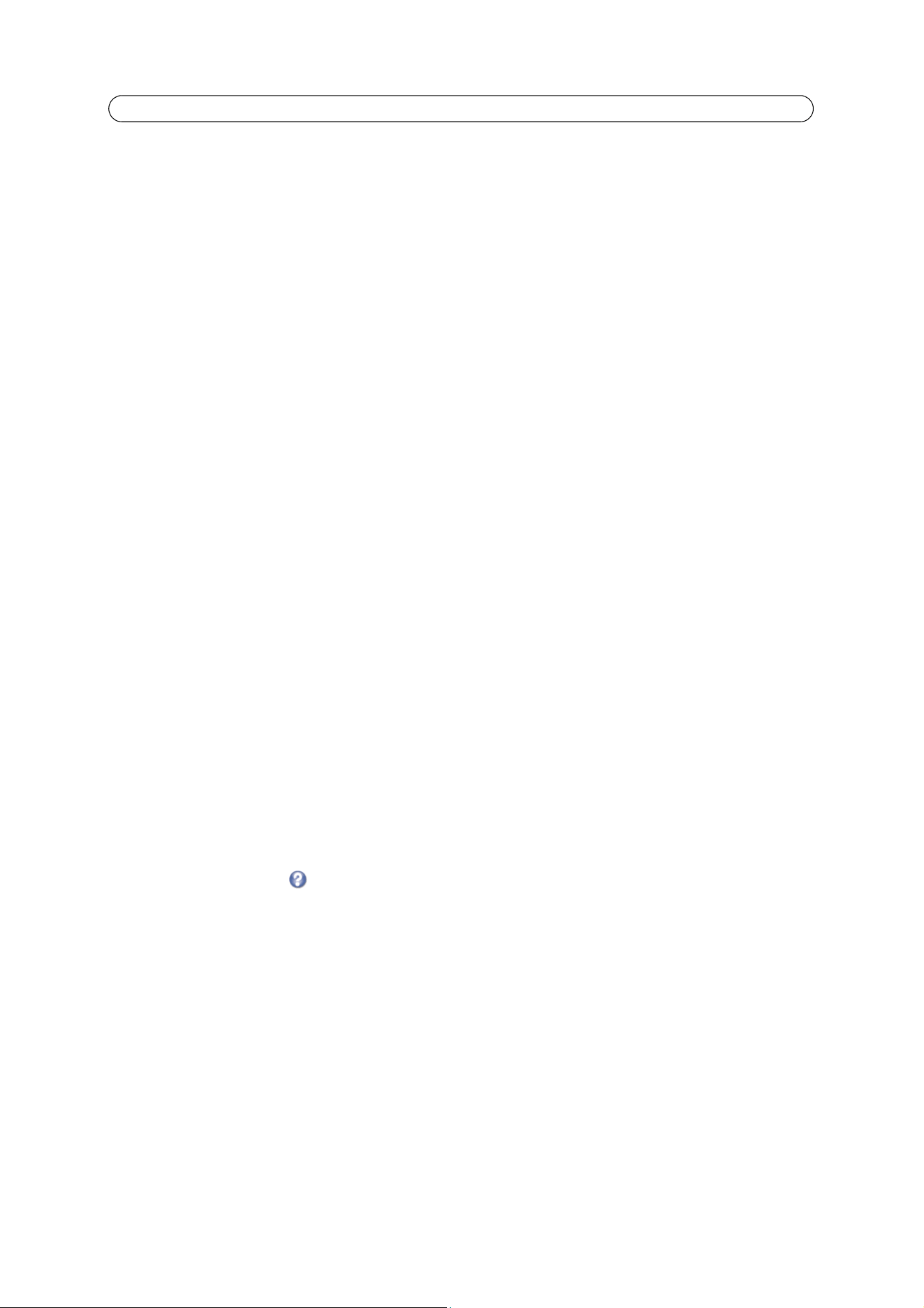
19
AXIS Q1910/-E/AXIS Q1921/-E - Video & Audio
Stream Profiles
Pre-programmed stream profiles are available for quick set-up. These settings can be adjusted and new, customized profiles
can be created. Each profile has a descriptive name, describing its usage and/or purpose. The profiles can be accessed from the
Live View page.
• To create a new stream profile, click Add t
o bring up the Stream Profile Settings dialog.
1. Enter a unique name and a description for the profile.
2.
Select a Video encoding (H.264 or MJPEG) from the drop-down list.
3. Modify the stream settings under the Image, Audio, H.264 and MJPEG tabs. See
Video Stream,
on page 17.
4. Click OK to save the profile.
• To copy and existing stream profile, click Copy... and e
nter a new name, Change the stream profile settings as above.
• Choose the form of Video encodi
ng you wish to use from the drop-down list:
• To modify an existing stream profile, click Mo
dify... and change the settings as above. The original settings for the
pre-programmed profiles can always be restored by clicking Restore.
• To remove a stream profile, click Re
move. Pre-programmed profiles cannot be removed.
Camera Settings
This page provides access to the image settings for the network camera.
Image Appearance
Brightness - The image brightness can be adjusted in the range 0-100, wh
ere a higher value produces a brighter image.
Contrast - Adjust the image’s contrast by
raising or lowering the value in this field.
Exposure Settings
Configure the exposure settings to suit the image quality requirements in relation
to temperature variations in the scene.
Exposure control - This setting is used to adapt to the amount of thermal radiation. For most si
tuations, the Automatic
setting can be used.
Exposure zones - This setting determines which part of the image is used to c
alculate the exposure. For most situations, the
Auto setting can be used, but for particular requirements, check Defined and then click Edit... and select one of the
predefined areas.
Gain - This setting controls the gain. Lowering the gain reduces image
noise but can result in a darker image.
Once satisfied, click Save. Click View... to view the video stream
with the current configuration.
Please see the online help files for a description of each available setting.
Overlay Image
An overlay image is a static image superimposed over the video image. The overlay image can be used to provide extra
information, or to mask a part of the video image. See the online help for supported image formats and sizes.
To use your own image, e.g. a logo, it must first be
uploaded to the network camera. Click Browse and locate the image file on
the computer. Click Upload. When uploaded, the file can be selected in the Use overlay image drop-down list.
To place the overlay image at specific coordinates in the live view image,
the box Include overlay image at the coordinates
under Video & Audio > Video Stream > Image must be checked, see
Overlay Settings,
on page 17.
Once satisfied, click Save.
Loading ...
Loading ...
Loading ...
