Loading ...
Loading ...
Loading ...
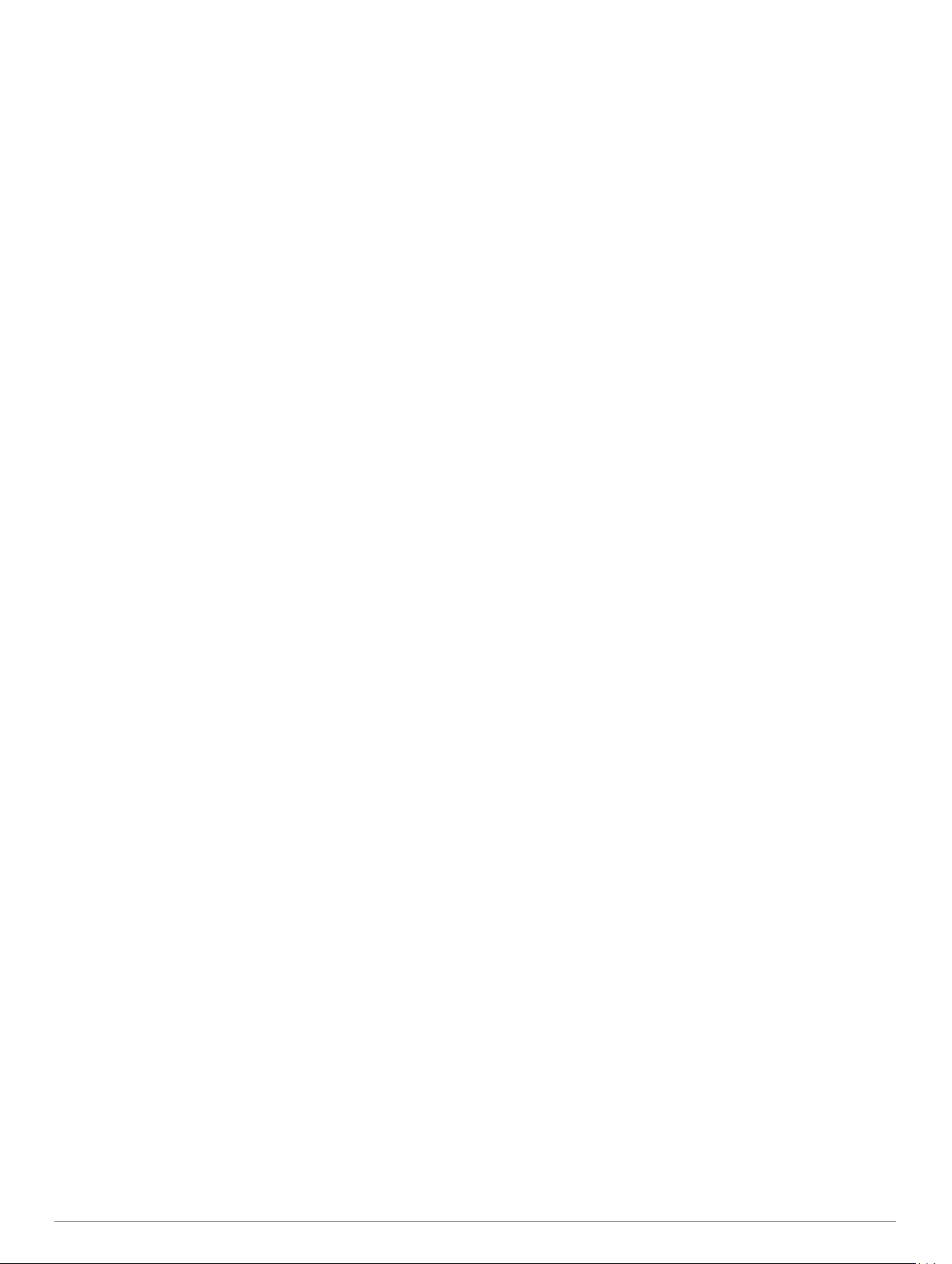
Notifications: Shows or hides smartphone notifications.
Forget Phone: Removes the connected device from the list of
paired devices. This option is available only after a device is
paired.
Wi‑Fi Settings
Select Setup > Wi-Fi.
Wi-Fi: Enables wireless technology.
Add Network: Allows you to scan for and connect to a wireless
network.
Routing Settings
The available routing settings vary based on whether Direct
Routing is enabled or disabled.
Select Setup > Routing.
Direct Routing: Enables or disables direct routing. Direct
routing calculates the most direct route possible to the
destination.
Activity: Sets an activity while routing. The device calculates
routes optimized for the type of activity you are doing.
Calculation Method: Sets the method used to calculate your
route.
Lock On Road: Locks the blue triangle, which represents your
position on the map, onto the nearest road. This is most
useful when driving or navigating on roads.
Off Route Recalculation: Sets recalculation preferences when
navigating away from an active route.
Avoidance Setup: Sets the types of roads, terrain, and
transportation methods to avoid while navigating.
Route Transitions: Sets how the device routes from one point
on the route to the next. This setting is available only for
some activities. The Distance option routes you to the next
point on the route when you are within a specified distance of
your current point.
Turning On Expedition Mode
You can use expedition mode to prolong the battery life. In
expedition mode, the screen shuts off, the device enters low
power mode, and the device collects fewer GPS track points.
1
Select Setup > Expedition Mode.
2
Select an option:
• To enable the device to prompt you to turn on expedition
mode when you turn off the device, select Prompted.
• To automatically turn on expedition mode after two
minutes of inactivity, select Auto.
• To never turn on expedition mode, select Never.
In expedition mode, the green LED flashes occasionally.
Setting the Device Tones
You can customize tones for messages, turn warnings, and
alarms.
1
Select Setup > Tones > Tones > On.
2
Select a tone for each audible type.
Camera Settings
Select Setup > Camera.
Photo Resolution: Sets the resolution of the photos.
Save Photos To: Sets the photo storage location.
Camera Instructions: Displays brief instructions about taking
photos.
Geocaching Settings
Select Setup > Geocaching.
Geocaching Live: Allows you to remove live geocache data
from your device and remove your device registration from
geocaching.com (Removing Live Geocache Data from the
Device, page 17, Removing Your Device Registration From
Geocaching.com, page 17).
Geocache Style: Sets the device to display the geocache list
using names or codes.
chirp Searching: Allows the device to search for a geocache
containing a chirp accessory (Enabling chirp Searching,
page 17).
Program chirp: Programs the chirp accessory.
Filter Setup: Allows you to create and save custom filters for
geocaches (Saving a Custom Geocache Filter, page 16).
Found Geocaches: Allows you to edit the number of geocaches
found. This number automatically increases when you log a
find (Logging the Attempt, page 16).
Wireless Sensors
Your device can be used with wireless ANT+ or Bluetooth
sensors. For more information about compatibility and
purchasing optional sensors, go to buy.garmin.com.
Sensors Settings
Select Setup > Sensors.
Fitness: Allows you to pair fitness accessories, including a heart
rate monitor or speed and cadence sensors.
Tempe Sensor: Allows you to pair a tempe
™
temperature
sensor.
XERO: Allows you to enable or disable your sharing status and
make sharing public or private.
NOTE: You can share your location from a compatible Xero
device.
DogTrack: Allows you to receive data from a compatible
handheld dog tracking device (Dog Tracking, page 15).
inReach Remote: Allows you to enable or disable the inReach
remote function and device verification for your Montana
700i/750i device.
NOTE: You can pair a compatible Garmin device and use it
to remotely send messages from your Montana 700i/750i
device.
Pairing Your Wireless Sensors
Before you can pair, you must put on the heart rate monitor or
install the sensor.
Pairing is the connecting of wireless sensors using ANT+ or
Bluetooth technology, for example, connecting a heart rate
monitor with your device.
1
Bring the device within 3 m (10 ft.) of the sensor.
NOTE: Stay 10 m (33 ft.) away from other sensors while
pairing.
2
Select Setup > Sensors.
3
Select your sensor type.
4
Select Search For New.
When the sensor is paired with your device, the sensor status
changes from Searching to Connected.
Fitness Settings
Select Setup > Fitness.
Auto Lap: Sets the device to automatically mark the lap at a
specific distance.
User: Sets your user profile information. The device uses this
information to calculate accurate training data in Garmin
Connect.
HR Zones: Sets the five heart rate zones and your maximum
heart rate for fitness activities.
Marking Laps by Distance
You can use Auto Lap
®
to automatically mark the lap at a
specific distance. This feature is helpful for comparing your
performance over different parts of an activity.
20 Customizing the Device
Loading ...
Loading ...
Loading ...