Loading ...
Loading ...
Loading ...
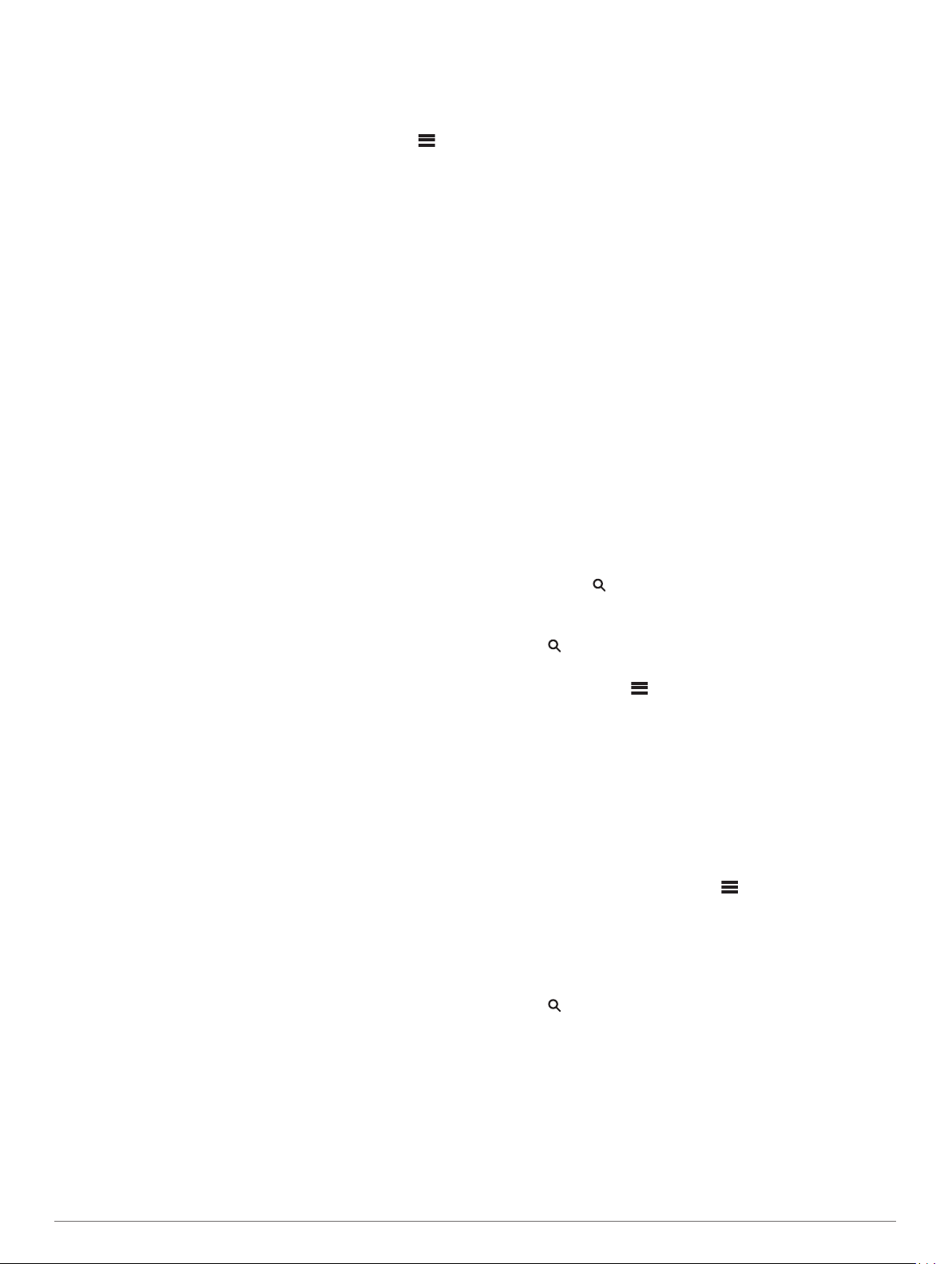
3
Select Add Network.
4
Select an option:
• To select a broadcast wireless network, select a wireless
network from the list and enter the password, if necessary.
• To select a non-broadcast wireless network, select >
Add Network, and enter the network SSID and password.
The device stores the network information and connects
automatically when you return to this location.
Setting Up Wi‑Fi Connectivity
Before you can use Wi‑Fi features, you must set up the Wi‑Fi
connection using the Garmin Express
™
application.
1
Go to garmin.com/express, and download the Garmin
Express application.
2
Select the device.
3
Select Tools > Utilities.
4
Follow the on-screen instructions to set up Wi‑Fi connectivity
with the Garmin Express application.
Connect IQ Features
You can add Connect IQ features to your device from Garmin
and other providers using the Connect IQ app. You can
customize your device with data fields, widgets, and apps.
Data Fields: Allow you to download new data fields that present
sensor, activity, and history data in new ways. You can add
Connect IQ data fields to built-in features and pages.
Widgets: Provide information at a glance, including sensor data
and notifications.
Apps: Add interactive features to your device, such as new
outdoor and fitness activity types.
Downloading Connect IQ Features
Before you can download features from the Connect IQ app, you
must pair your Montana device with your smartphone (Pairing a
Smartphone with Your Device, page 7).
1
From the app store on your smartphone, install and open the
Connect IQ app.
2
If necessary, select your device.
3
Select a Connect IQ feature.
4
Follow the on-screen instructions.
Downloading Connect IQ Features Using Your
Computer
1
Connect the device to your computer using a USB cable.
2
Go to apps.garmin.com, and sign in.
3
Select a Connect IQ feature, and download it.
4
Follow the on-screen instructions.
Garmin Explore
The Garmin Explore website and mobile app allow you to plan
trips and use cloud storage for your waypoints, routes, and
tracks. They offer advanced planning both online and offline,
allowing you to share and sync data with your compatible
Garmin device. You can use the mobile app to download maps
for offline access, and then navigate anywhere without using
your cellular service.
You can download the Garmin Explore app from the app store
on your smartphone, or you can go to explore.garmin.com.
Wireless Headsets
Your device can send audio navigation prompts to a Bluetooth
enabled wireless headset.
Pairing a Wireless Headset with Your Device
Before you can receive navigation prompts through your
headset, you must pair your device with a compatible headset
with Bluetooth technology.
NOTE: Only one headset can be active at a time.
1
Place your headset and your Montana device within 10 m
(33 ft.) of each other.
2
On your headset, enable Bluetooth technology and make it
visible to other Bluetooth devices.
3
On your Montana device, select Setup > Bluetooth > Audio
Device > Add Device.
A list of nearby Bluetooth devices appears.
4
Select your headset from the list.
Your device sends navigation prompts to your headset as you
navigate a route.
Disconnecting or Removing a Wireless Headset
1
Select Setup > Bluetooth > Audio Device.
2
Select your headset.
3
Select an option:
• To temporarily disconnect a headset without deleting it
from the paired devices list, select Disconnect Device.
• To delete a headset from the paired devices list, select
Remove.
Navigation
Where To? Page
You can use the page to find a destination to navigate to. Not
all Where To? categories are available in all areas and maps.
Navigating to a Destination
1
Select .
2
Select a category.
3
If necessary, select > Spell Search, and enter the
destination name or part of the name.
4
Select a destination.
5
Select Go.
6
If necessary, select the activity type.
7
If necessary, select the route calculation method.
Your route appears as a colored line on the map.
8
Navigate using the map (Navigating with the Map, page 5) or
compass (Navigating with the Compass, page 5).
Stopping Navigation
From the map or compass, select > Stop Navigation.
Finding an Address
You can use the preloaded City Navigator
®
maps on the
Montana 700i/750i device to search for addresses.
You can purchase City Navigator maps for the Montana 700
device. See Optional Maps, page 9 for more information.
1
Select > Addresses.
2
Select Search Area, and enter the country, region, or city.
3
Select Number, and enter the house number.
4
Select Street Name, and enter the street.
Navigating a Driving Route
Before you can navigate street routes, you must have City
Navigator maps or other maps with street routes installed.
1
Select Profile Change > Driving.
2
Select a destination.
3
Navigate using the map.
8 Navigation
Loading ...
Loading ...
Loading ...