Loading ...
Loading ...
Loading ...
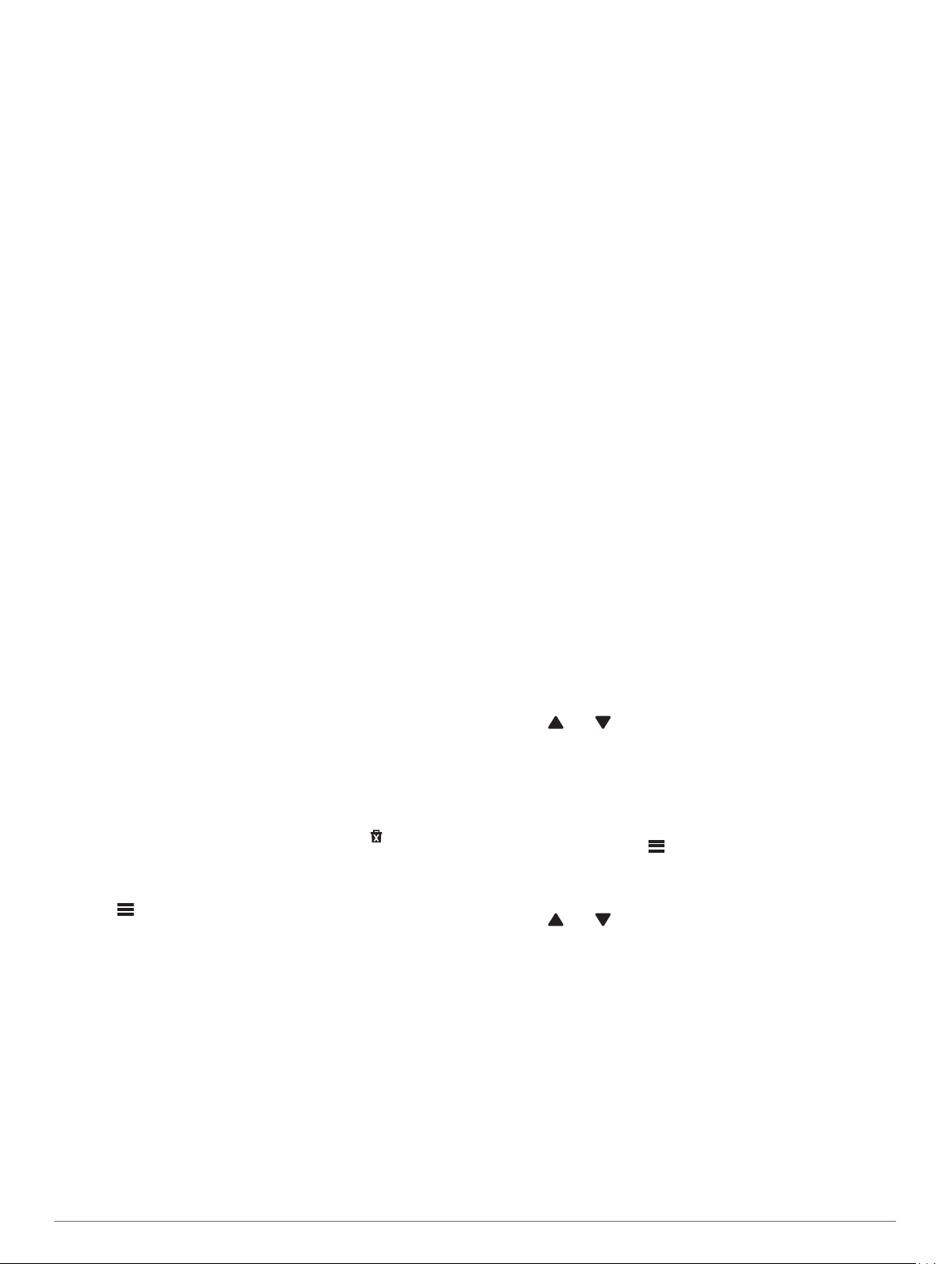
Saved Tracks: Displays a list of saved tracks (Creating a Track
from a Saved Activity, page 12).
Setup: Allows you to customize the device using the setup
menu tools (Setup Menu, page 18).
Share Wirelessly: Allows you to wirelessly transfer files to
another compatible Garmin device (Sending and Receiving
Data Wirelessly, page 18).
Sight 'N Go: Allows you to point the device at an object in the
distance, and navigate using the object as a reference point
(Navigating with Sight 'N Go, page 6).
SOS: Allows you to initiate an SOS rescue (inReach Features,
page 3).
NOTE: inReach features are available only on the Montana
700i/750i device.
Stopwatch: Allows you to use a timer, mark a lap, and time
laps.
Sun and Moon: Displays sunrise and sunset times, along with
the moon phase, based on your GPS position.
Trip Computer: Displays the trip computer (Trip Computer,
page 6).
Tracking: Allows you to record track points and transmit them
over the Iridium satellite network (inReach Features, page 3).
NOTE: inReach features are available only on the Montana
700i/750i device.
VIRB Remote: Provides camera controls when you have a
VIRB
®
camera paired with your Montana device (Using the
VIRB Remote, page 18).
Waypoint Averaging: Allows you to refine a waypoint location
for more accuracy (Increasing the Accuracy of a Waypoint
Location, page 9).
Waypoint Manager: Displays all waypoints saved to the device
(Waypoints, page 9).
Where To?: Allows you to find a destination to navigate to
(Where To? Page, page 8).
XERO Locations: Displays laser location information when you
have a compatible Xero
®
device paired with your Montana
device.
Customizing the Main Menu
You can add, remove, and change the order of items in the main
menu.
• Hold any icon in the main menu, and drag it to a new
location.
• Hold any icon in the main menu, and drag it to to remove it
from the main menu.
• Select Add Page, select a tab, and select an item to add to
the main menu.
• Select > Change Item Order, select an item, and follow
the on-screen instructions to change the order, add, or
remove the item from the main menu.
Garmin Adventures
You can group related items together as an adventure. For
example, you can create an adventure for your latest hiking trip.
The adventure could contain the track log of the trip, photos of
the trip, and geocaches you hunted. You can use BaseCamp to
create and manage your adventures. For more information, go
to garmin.com/basecamp.
Sending Files to and from BaseCamp
1
Open BaseCamp.
2
Connect the device to your computer.
3
Select an option:
• Select an item from a connected device and drag it to My
Collection or to a list.
• Select an item from My Collection or a list and drag it to a
connected device.
Creating an Adventure
Before you can create an adventure and send it to your device,
you must download BaseCamp to your computer and transfer a
track from your device to your computer (Sending Files to and
from BaseCamp, page 14).
1
Open BaseCamp.
2
Select File > New > Garmin Adventure.
3
Select a track, and select Next.
4
If necessary, add items from BaseCamp.
5
Complete the required fields to name and describe the
adventure.
6
If you want to change the cover photo for the adventure,
select Change, and select a different photo.
7
Select Finish.
Starting an Adventure
Before you can start an adventure, you must send an adventure
from BaseCamp to your device (Sending Files to and from
BaseCamp, page 14).
When you start a saved adventure, the device follows the saved
track and displays shortcuts to related information along the
track, such as photos and waypoints.
1
Select Adventures.
NOTE: You may need to add this application to the main
menu before you can select it (Customizing the Main Menu,
page 14).
2
Select an adventure.
3
Select Start.
Setting an Alarm
1
Select Alarm Clock.
NOTE: You may need to add this application to the main
menu before you can select it (Customizing the Main Menu,
page 14).
2
Select and to set the time.
3
Select Turn Alarm On.
4
Select an option.
The alarm sounds at the selected time. If the device is off at
the alarm time, the device turns on and sounds the alarm.
Starting the Countdown Timer
1
Select Alarm Clock > > Timer.
NOTE: You may need to add this application to the main
menu before you can select it (Customizing the Main Menu,
page 14).
2
Select and to set the time.
3
Select Start Timer.
Calculating the Size of an Area
1
Select Area Calculation > Start.
NOTE: You may need to add this application to the main
menu before you can select it (Customizing the Main Menu,
page 14).
2
Walk around the perimeter of the area you want to calculate.
3
Select Calculate when finished.
BirdsEye Imagery
BirdsEye imagery provides downloadable, high-resolution map
imagery, including detailed satellite imagery and raster-based
topographical maps. You can download BirdsEye Satellite
14 Main Menu Applications
Loading ...
Loading ...
Loading ...