Loading ...
Loading ...
Loading ...
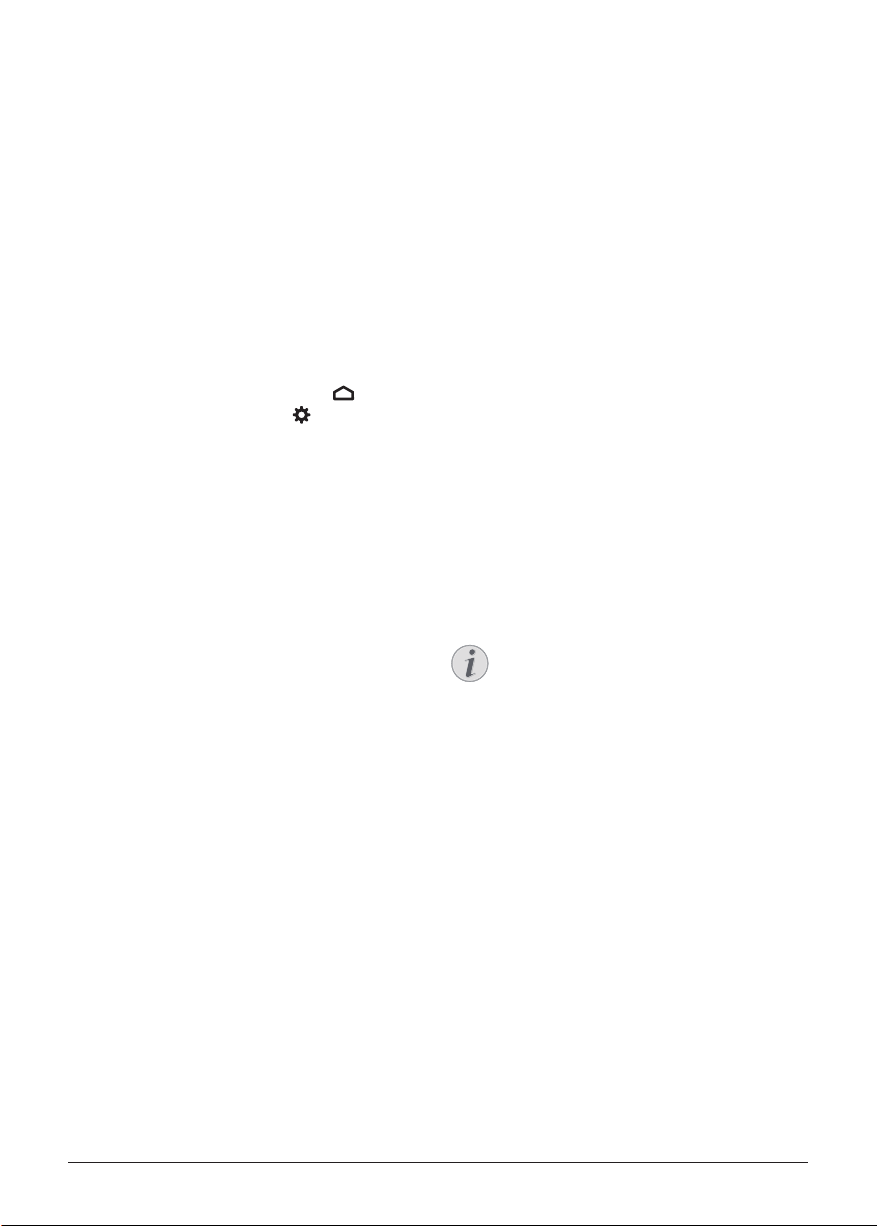
12 Philips · PicoPix Micro 2
TV
Use wired keyboard/mouse
• Simply connect the USB-A plug of your
wired mouse or keyboard to the USB port
on the projector.
• Use the keys on the keyboard for screen
navigation, selection and text input, just like
the keyboard operation with a computer.
• Use the buttons on the mouse for
navigation and selection.
Use Bluetooth Keyboard/
mouse/gamepad
1 Pair your Bluetooth keyboard, mouse or
gamepad with the projector as follows:
• On the home screen (press
),
navigate to select the
icon in the
upper right corner of the screen to
access the settings options. Use the
Navigation buttons on the remote
control to select Remotes & Accessories
and select your Bluetooth keyboard,
mouse, or gamepad name from the
Bluetooth device list.
2 After pairing, you can use the Bluetooth
keyboard or mouse with the projector.
6 Chromecast
streaming
This projector has Chromecast built-in. This
allows you to stream content (e.g. videos,
photos and music) from a Chromecast-enabled
app on your mobile device (Android or iOS
device) to the projection screen.
What you need
• Make sure the projector and your mobile
device are connected to the same WiFi
network.
• The app to be cast must be Chromecast
enabled and must be the latest version.
Visit Google Play Store or Apple App Store
for any app updates.
1 Launch the Chromecast-enabled app on
your mobile device.
2 On the app screen, tap the Chromecast
icon.
3 Tap the name of this projector from the
pop-up on your mobile phone.
After successful connection, the app
content is streamed to the projection
surface.
Notice
For better streaming performance, use a
5 GHz WiFi network.
Only content from the app on the mobile
device can be streamed to the projector.
Google, Google Play, YouTube, Android TV and
other marks are trademarks of Google LLC.
Google Assistant is not available in certain
languages and countries.
Loading ...
Loading ...
Loading ...