Loading ...
Loading ...
Loading ...
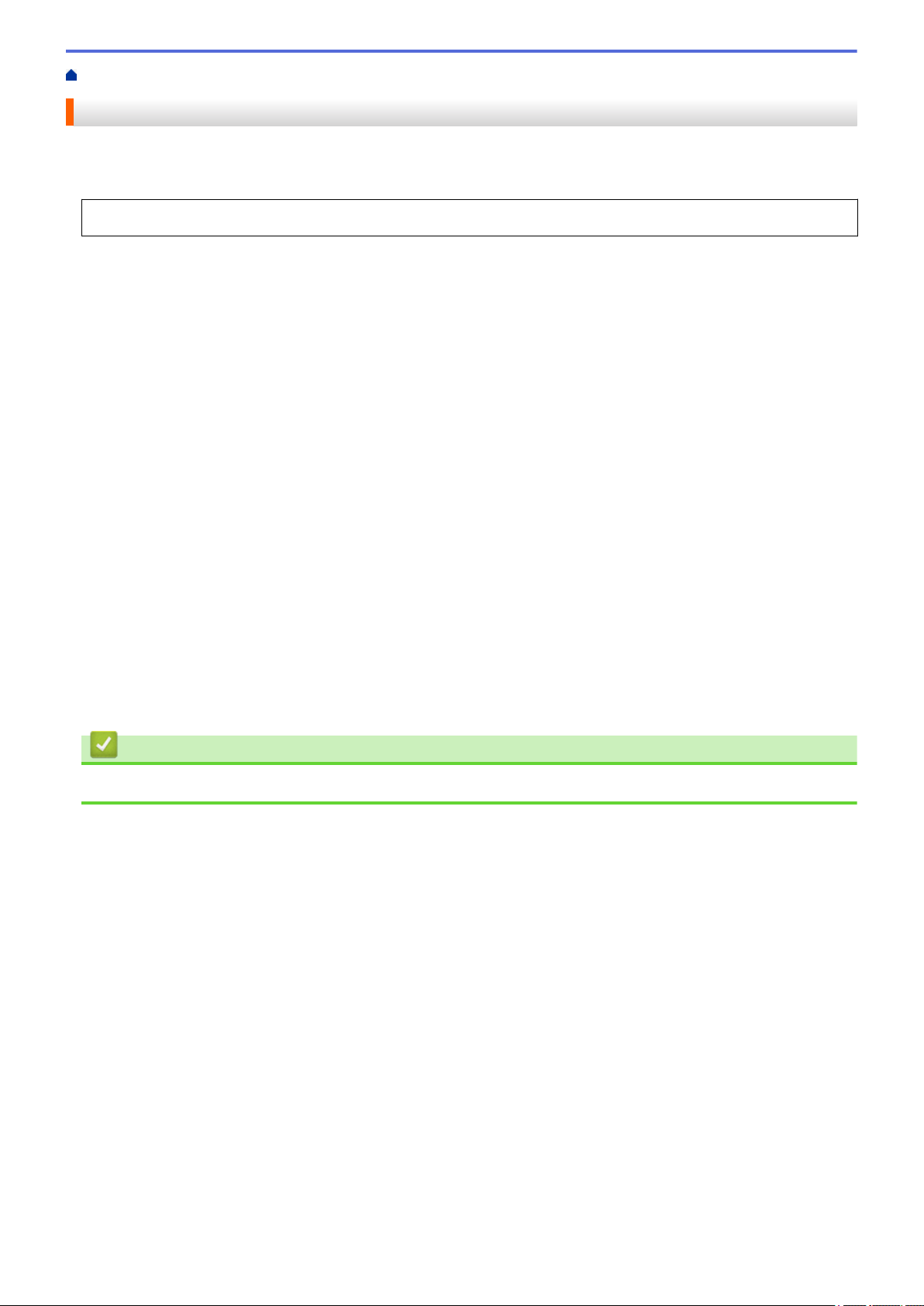
Home > Print > Print from Your Computer (Windows) > Secure Print (Windows)
Secure Print (Windows)
Use Secure Print to ensure that confidential or sensitive documents do not print until you enter a password on
the machine's control panel.
The secure data is deleted from the machine when you turn off the machine.
1. Select the print command in your application.
2. Select your model's name, and then click the printer's properties or preferences button.
The printer driver window appears.
3. Click the Advanced tab.
4. Click the Settings button in the Secure Print field.
5. Select the Secure Print checkbox.
6. Type your four-digit password in the Password field.
7. Type the user name and job name in the User Name and Job Name fields, if needed.
8. Click OK to close the Secure Print Settings window.
9. Click OK.
10. Complete your print operation.
11. On the machine's control panel, press [Secure Print].
12. Press a or b to display the user names, and then press to select your user name.
13. Enter your four-digit password, and then press [OK].
14. Press a or b to display the print job, and then press it.
15. Enter the number of copies you want.
16. Press [Start].
The secured data will be cleared from the machine's memory after printing.
Related Information
• Print from Your Computer (Windows)
49
Loading ...
Loading ...
Loading ...