Loading ...
Loading ...
Loading ...
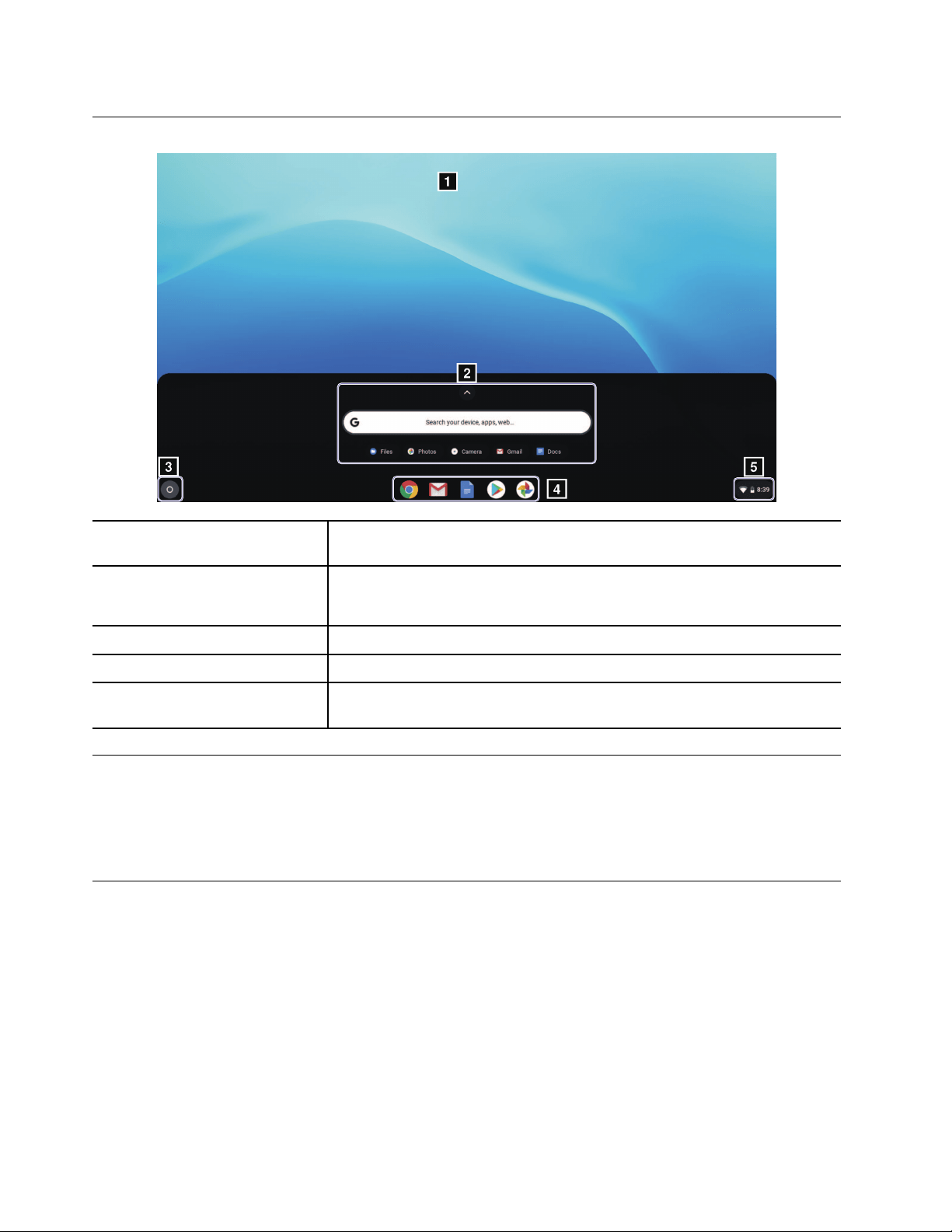
User interface
1. Wallpaper Your wallpaper might look different. To change the wallpaper, right-click an
empty area of your desktop, and select Set Wallpaper.
2. Search box and the App
Launcher
• Type the name of your device, app, or Web page in the search box.
• Click any app shown in the App Launcher to open the app quickly.
3. Launcher button
Open the search box and the App Launcher.
4. Shelf Pin your frequently used apps or Web pages to the shelf for easy access.
5. System tray Manage network connections, updates, and settings. By default, the time,
network connection status, and battery status are displayed.
Connect to Wi-Fi
1. Click the system tray.
2. Click the network icon and turn on the wireless feature.
3. Select an available network to connect. Provide required information if needed.
Connect to Bluetooth devices
Your Chromebook supports the Bluetooth feature. You can connect your Chromebook to a Bluetooth
keyboard, mouse, speakers, or other Bluetooth devices.
Note: The Bluetooth devices must be with a short distance, usually 10 meters (33 feet) from the
Chromebook.
1. Click the system tray, and then click the Bluetooth icon.
2. If the Bluetooth feature is off, turn on the Bluetooth switch.
3. Select a Bluetooth device, and then follow the on-screen instructions.
22
Lenovo 14e Chromebook User Guide
Loading ...
Loading ...
Loading ...