Loading ...
Loading ...
Loading ...
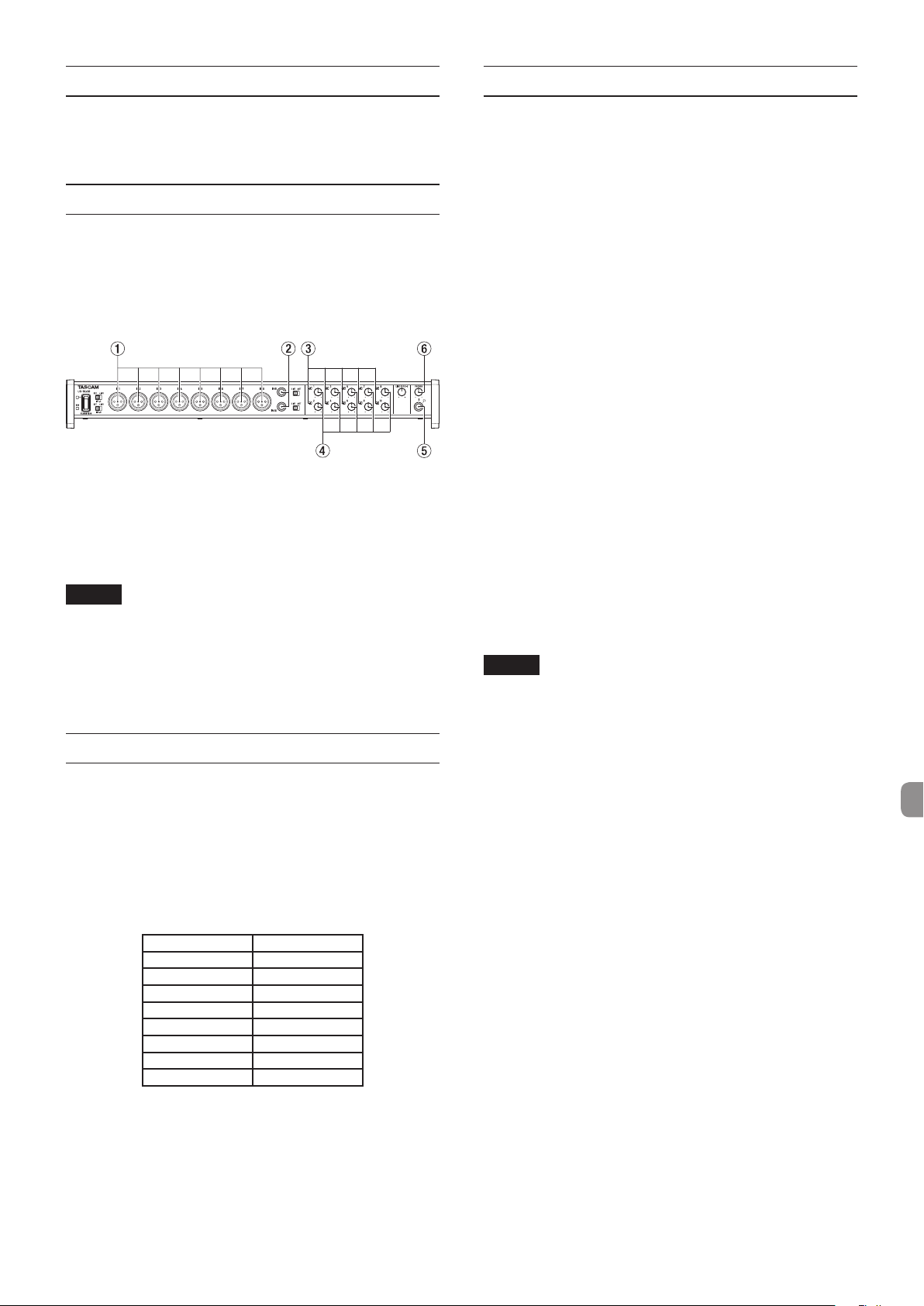
TASCAM US-16x08
13
Connecting with iOS devices
You will need a Lightning to USB Adapter.*
* You must obtain a genuine Apple Lightning to USB Adapter
separately.
Adjusting the input sound
Analog audio signals input into this unit from mics, guitars,
keyboards and other audio equipment can be converted into
digital signals and transmitted to the computer via USB.
In addition, by connecting powered monitor speakers or
headphones to this unit, you can monitor audio signals.
Use the various controls as necessary.
Use the gain knobs (4) to adjust the analog input levels
from the IN1-8 (1) or IN9-10 (2) jacks to keep the overload
indicators (3) from lighting.
To listen to the monitoring signal using headphones, connect
headphones to the PHONES jack (5) and adjust the PHONES
knob (6).
NOTE
If you cannot hear the input sound, make the following
adjustments.
•
Use the PHONES knob on the front of the unit to adjust the
output level of the PHONES jack.
•
Use the LINE OUT1-2 knob on the front of the unit to adjust
the output level of the LINE OUT1-2 jack.
Mic Preamp mode
This unit will operate in a mode called Mic Preamp mode when
it is not connected to a computer through a USB cable.
In this mode, you can use the unit as a standalone mic preamp
without using a computer or the like.
Input and output channels in Mic Preamp mode
In Mic Preamp mode, the mapping of the input channels to the
output channels is fixed as follows.
Input Output
IN1 LINE OUT1
IN2 LINE OUT2
IN3 LINE OUT3
IN4 LINE OUT4
IN5 LINE OUT5
IN6 LINE OUT6
IN7 LINE OUT7
IN8 LINE OUT8
You can adjust the output level of each channel using the gain
knob of the corresponding channel.
Troubleshooting
Please read this chapter if you are unable to use the unit
properly even after setting it up following the procedures in this
manual.
If you are still unable to resolve your problems please contact
the store where you bought the unit or TEAC customer
support with the following information about the operating
environment and details about the trouble.
Operating environment
•
Computer manufacturer
•
Model
•
CPU
•
Memory (RAM)
•
Operating system
•
Applications used
•
Antivirus software
•
Wireless LAN use
See the end of this document for contact information.
Installation fails.
Installation completes, but the computer does not recognize
the unit.
If some trouble is causing installation to fail, or if the computer
does not recognize the unit even though installation completes,
check the following.
1. Change the USB port
Since the unit might not properly function with some
USB ports, try connecting to a different USB port on the
computer, and reinstall the driver.
NOTE
•
Try again after disconnecting other USB devices. (Keyboards
and mice can be left connected.)
•
Do not use a USB hub. Always connect the unit directly to a
USB port on the computer. (built-in)
2. Stop software that is running in the background
Since antivirus software and other software running in the
background can interfere with installation, stop them before
beginning installation.
See “Installing the dedicated software” on page 7 for how
to install and uninstall the dedicated software.
There is no sound even when audio is playing back.
The audio output must be set on the computer.
Please confirm the following while the unit is connected to the
computer. Moreover, if you make the following settings, sound
will be output through this unit, but no sound will be output by
the computer’s speakers or headphone jack.
Windows 8/Windows 7
i See the “Windows 8” or “Windows 7” instructions in the
“Windows Media Player” section of “Application guide” in the
Reference Manual, and make settings as necessary for the OS.
i Conduct procedures 1–4 for Windows 8 or procedures 1–3 for
Windows 7 to set the default device for playback.
Loading ...
Loading ...
Loading ...
