Loading ...
Loading ...
Loading ...
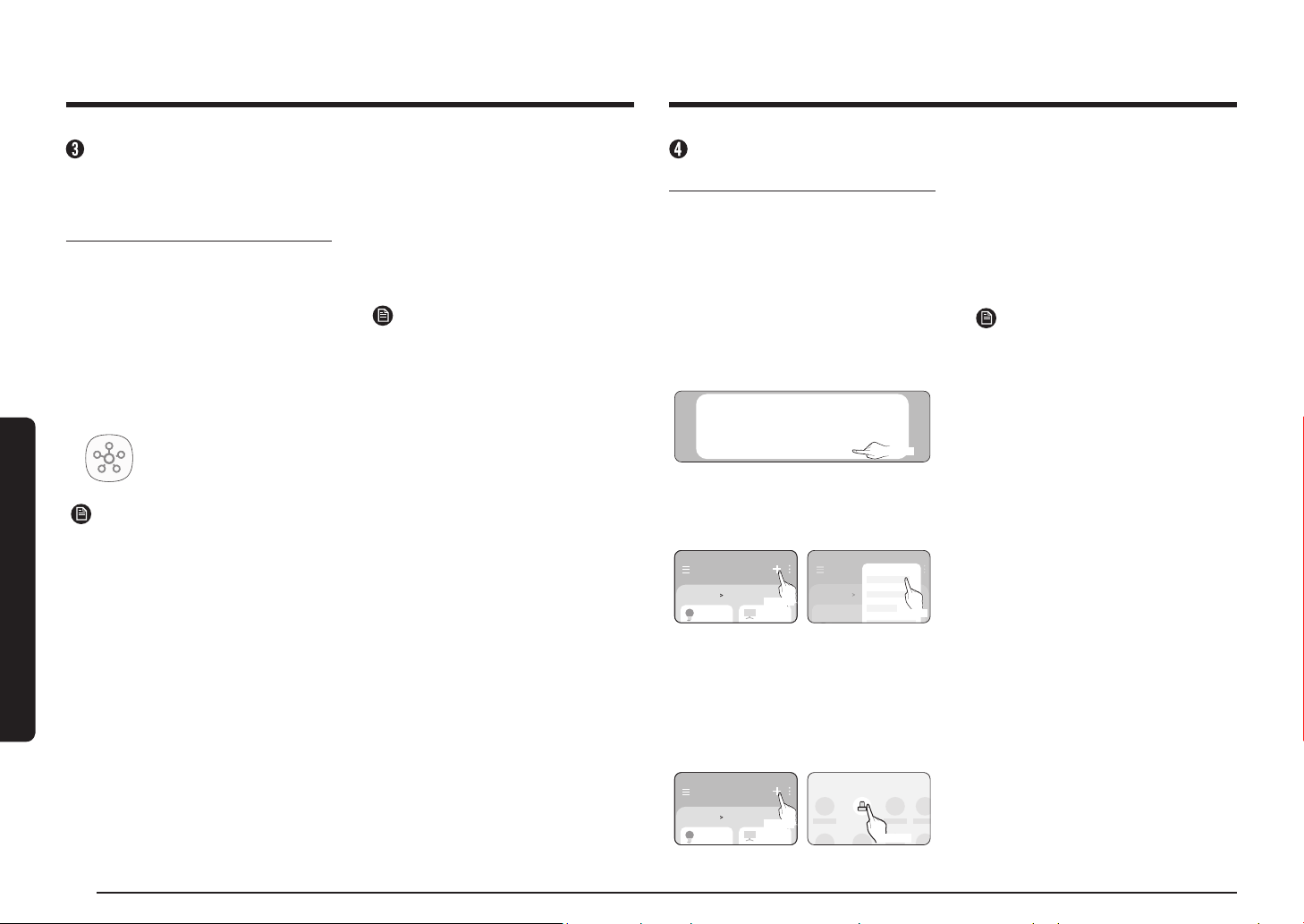
32
SmartThings app
SmartThings app
Downloading the
SmartThings app and
registering your Samsung
account
1.
Downloading the SmartThings app
• Search for "SmartThings" in the
Play Store or App Store, and
download the SmartThings app to
your smartphone.
• If the SmartThings app is already
installed on your smartphone,
update it to the latest version.
SmartThings (Samsung Connect)
Samsung Electronics Co., Ltd.
NOTE
• The SmartThings app supports
Android 7.0 or later (with at least
2 GB RAM) and iOS 12.0 or later.
The app is optimized for iPhone 6s
or later and Samsung smartphones
(Galaxy S and Note series). The
updates of the SmartThings app or
the functions supported by it may
be discontinued for the previously
supported OS versions due to
issues like usability and security.
• The SmartThings app may change
without prior notice to improve
product usability and performance.
2.
Registering your Samsung account
• A Samsung account is required to
use the SmartThings app.
To create a Samsung account and
log in to your account, follow
the instructions displayed on the
SmartThings app.. You do not need
to install an additional app.
NOTE
• If you already have a Samsung
account, log in to the account.
If you have a smartphone that
is a Samsung device and you
have a Samsung account, your
smartphone is automatically
logged in to your account.
• If you log in from a smartphone
produced for another country,
you need to log in with its
country code when you create
your Samsung account, and the
SmartThings app may not be
usable on some smartphones.
Connecting the SmartThings
app to your product
1.
Selecting the product that you want
to connect.
1) Start the SmartThings app about
one minute after turning on the
hood.
2) After the SmartThings app is
started, select "ADD NOW" when
a pop-up window saying that a
product is found appears.
A new device has been found.
Add this device to SmartThings?
Don’t add Later Add now
Select
3) If the pop-up window does not
appear, select "+," and then "Add
Device."
Home
Living room
Select
Home
Add device
Living room
Select
You can add a product you want to
connect to by selecting it manually or
by selecting "Scan."
• Select manually: Range Hood >
Samsung
• Scan: [Range Hood] Samsung
Home
Living room
Select
By device type
Range Hood
Select
2.
Connecting the SmartThings app to
your product
• Follow the instructions displayed
on the SmartThings app to connect
to your product.
• For information on how to use the
SmartThings app, select the How
To menu in the app.
NOTE
• If any pop-up-window appears on
the top of the smartphone while
connecting to your product, do not
select it.
• If a pop-up window saying that
the device is already registered
appears while connecting to your
product, get permission using
"REQUEST PERMISSION" from a
user already connected to the
product, or create a new account
using "REGISTER MY ACCOUNT"
to independently connect to the
product.
• If a Samsung account-related
country error occurs while
connecting to your product, log out
of your current Samsung account,
log in to your previous Samsung
account, and then delete all
devices that have been previously
connected. Then, log in to your
current Samsung account again
and configure the settings.
Loading ...
Loading ...
Loading ...