Loading ...
Loading ...
Loading ...
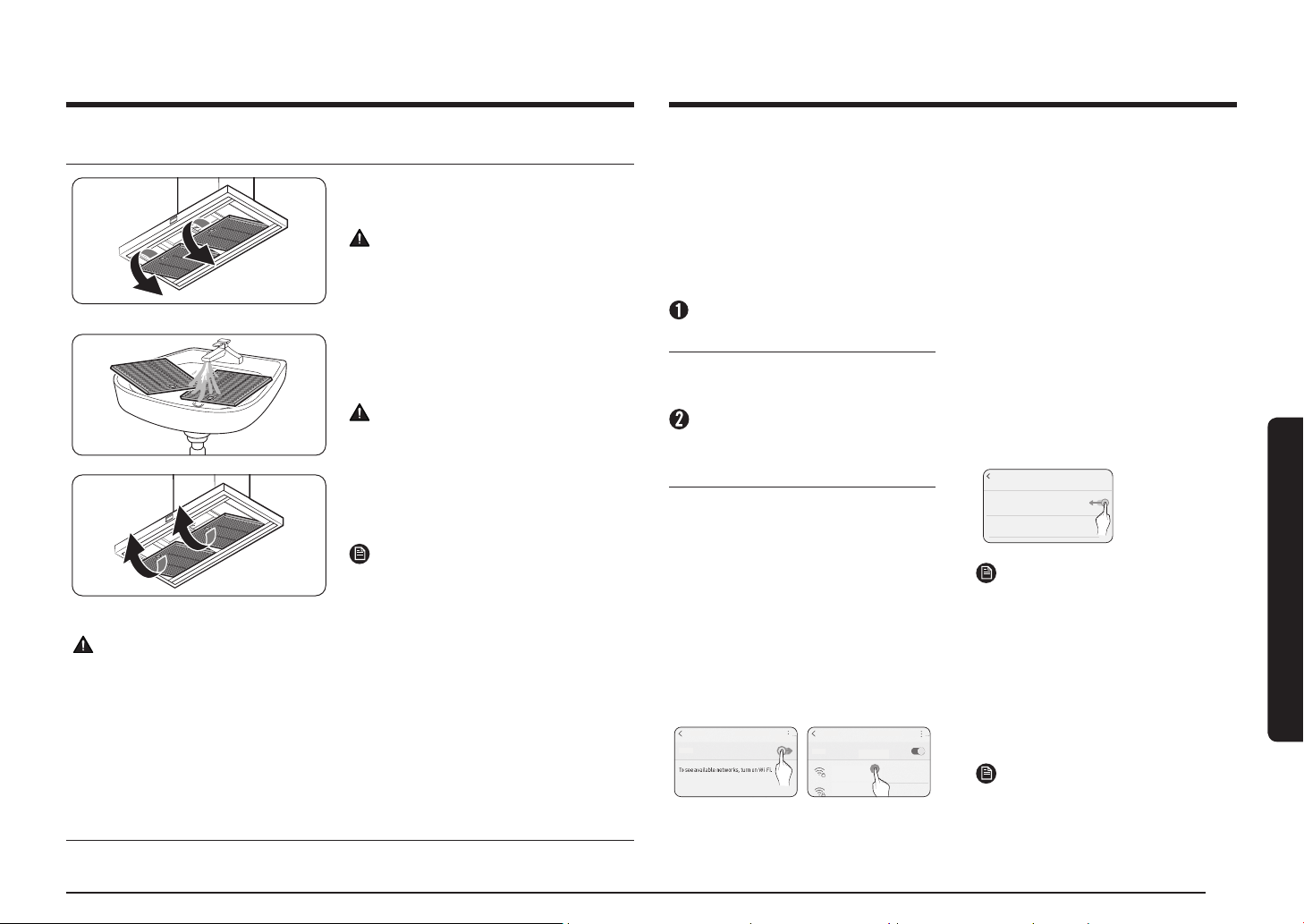
31
SmartThings app
Cleaning and Maintenance
Cleaning the Filters
1.
Please remove the filter at the bottom
of the hood.
CAUTION
When separating the filter, use both
hands to separate it carefully so that it
does not drop.
2.
Soak the filter in lukewarm water with
neutral detergent for about 10 minutes,
then rinse it with water and clean it.
CAUTION
Do not use a scrubber to clean the filter.
3.
When cleaning is complete, reassemble
the filter in the reverse order of
disassembly.
NOTE
Put the filter into the dishwasher and
clean it conveniently with a standard
wash cycle.
CAUTION
• Filters should be cleaned by hand with neutral detergent once a month, and if washed
with a dishwasher, they should be washed for only a short time at a low temperature.
• Filters may discolor during cleaning, but this does not affect performance.
• Do not spray water directly on the filter while mounted on the hood. There is a risk
of electric shock and fire.
• The front of the filter is made of stainless steel. Please be careful with it.
• Be sure to wear gloves because the edge of the filter can be sharp and cause injury.
Replacing the LED Lamp
This product is equipped with a dedicated LED lamp. If you need a replacement,
please contact the service center.
Checking the power
connections
Check if the power is connected to the
product and the access point.
Setting up and connecting
to a Wi-Fi access point using
your smartphone
1. To connect the product to a Wi-Fi
network, turn on Wi-Fi in "Settings
> Wi-Fi", and then select the access
point that you wish to connect to.
• Only alphanumeric characters
are supported for wireless access
point names (SSIDs). If an SSID
has a special character, rename it
before connecting to it.
• This product supports only
2.4GHz Wi-Fi.
On
On
WI-FI
On
WI-FI DIRECT
SAMSUNG_2G
SAMSUNG_5G
Select
WI-FI
On
WI-FI DIRECT
2. Turning off "Switch to Mobile
Data" in "Settings > Wi-Fi" on Your
Smartphone
• If "Switch to mobile data" or
"Adaptive Wi-Fi" is turned on, you
cannot connect to the network. Be
sure to turn off these functions
before connecting to the network.
Advanced
Switch to mobile data
Insert SIM card to use mobile data.
Off
NOTE
The setup may differ depending on
your smartphone model, OS version,
and manufacturer.
3. Checking Internet Connectivity
• After connecting to Wi-Fi, check
that your smartphone is connected
to the Internet.
NOTE
A firewall may prevent your
smartphone from connecting to
the Internet. Contact your Internet
service provider for troubleshooting.
To use the SmartThings app, connect the product to the network in the sequence described
below. The images shown may differ depending on your smartphone model, OS version,
and manufacturer. You can only set up the Wi-Fi access point when connecting the product
to a Wi-Fi network. Once the product is connected, you can use the SmartThings app via
Wi-Fi, 3G, LTE, 5G or other wireless networks. If the Wi-Fi disconnects, please follow the
instructions in the Samsung SmartThings app via your mobile device or tablet. You can
easily install the SmartThings app or use the product with your smartphone by scanning
the QR code on the attached label.
SmartThings app
Loading ...
Loading ...
Loading ...