Loading ...
Loading ...
Loading ...
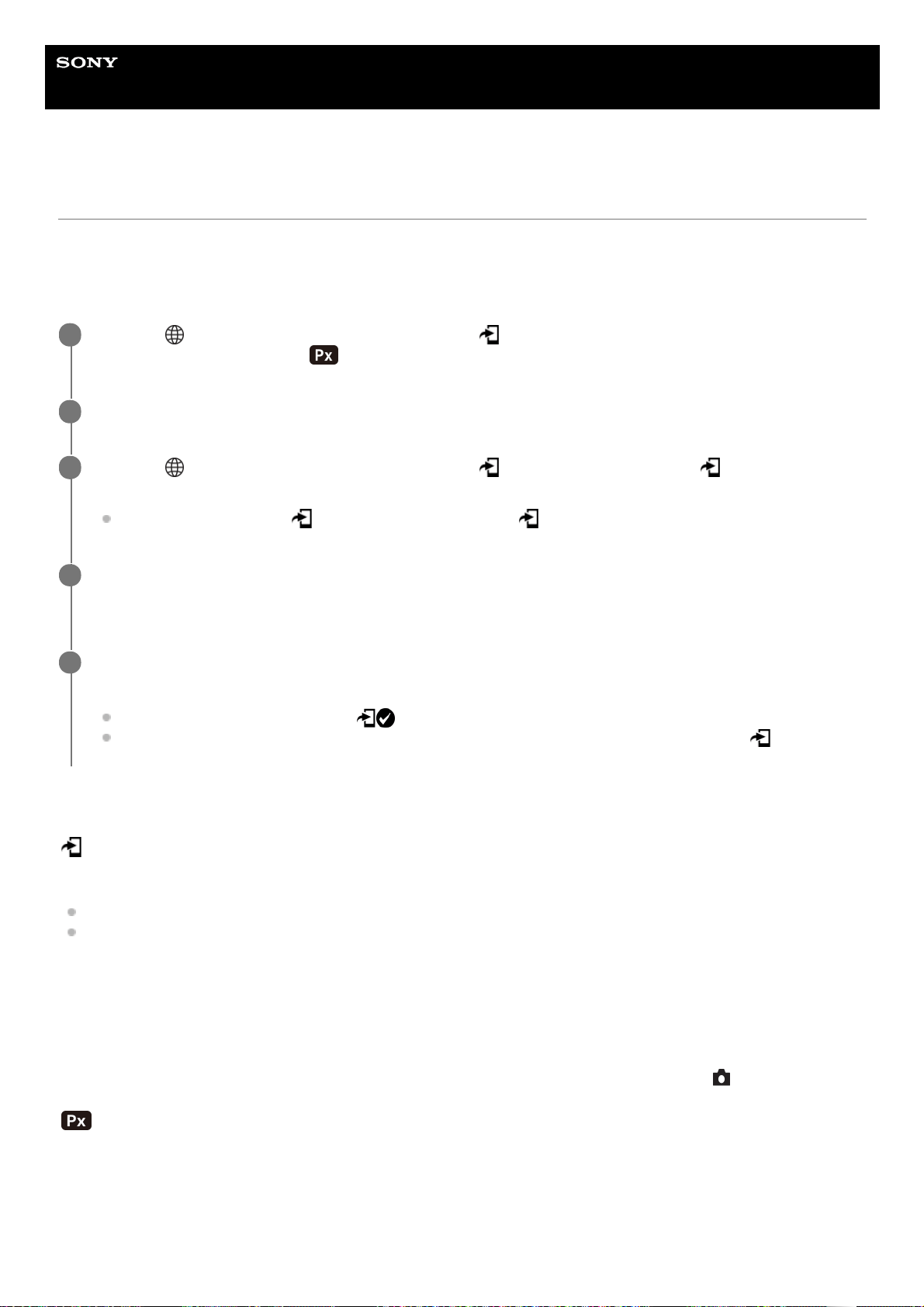
Help Guide
Interchangeable Lens Digital Camera
ILCE-7M4 α7IV
Select on Cam & Send (transferring to a smartphone)
You can transfer images to a smartphone by selecting images on the camera.
Refer to “Pairing the camera with a smartphone (Smartphone Regist.) ” to pair the camera and smartphone in advance.
The following is the procedure for transferring the image currently displayed on the camera.
Menu item details
Send:
Selects images and transfers them to a smartphone. ([This Image]/[All Images in This Group]/[All with this date]/[Filtered
Images]/[Multiple Images])
The options displayed may differ depending on the View Mode selected on the camera.
If you select [Multiple Images], select the desired images using the center of the control wheel, then press MENU →
[Enter].
Size of Sending Image:
Selects the file size for images to be transferred to the smartphone. The original-sized JPEG/HEIF file or a 2M-
equivalent JPEG/HEIF file can be transferred. ([Original]/[2M])
RAW+J/H Send Target:
Selects the file type for images to be transferred to a smartphone when the images are shot with [
File Format] under
[Image Quality Settings] set to [RAW & JPEG] or [RAW & HEIF]. ([JPEG & HEIF]/[RAW]/[RAW+J & RAW+H])
Sending Target:
Sets whether to transfer the low-bit-rate proxy movie or the high-bit-rate original movie when transferring a movie to a
smartphone. ([Proxy Only]/[Original Only]/[Proxy & Original])
To filter the images to be transferred (Filtered Images)
Images to be transferred can be filtered by the following conditions:
MENU →
(Network) → [Smartphone Connect] → [ Select on Cam & Send] → [Size of Sending Image],
[RAW+J/H Send Target], and [
Sending Target] → desired setting.
1
Display the image to be transferred on the playback screen.
2
MENU → (Network) → [Smartphone Connect] → [ Select on Cam & Send] → [ Send] → [This
Image].
You can also display the [
Send] screen by pressing the (Send to Smartphone) button.
3
Launch Imaging Edge Mobile on your smartphone.
A message indicating that the transfer has started will appear.
4
Select [OK] on the smartphone.
The image will be transferred to the smartphone.
When the image is transferred, the
(transferred) icon will appear on the screen of the camera.
You can transfer multiple images at once by selecting a setting other than [This Image] under [
Send].
5
438
Loading ...
Loading ...
Loading ...
