Loading ...
Loading ...
Loading ...
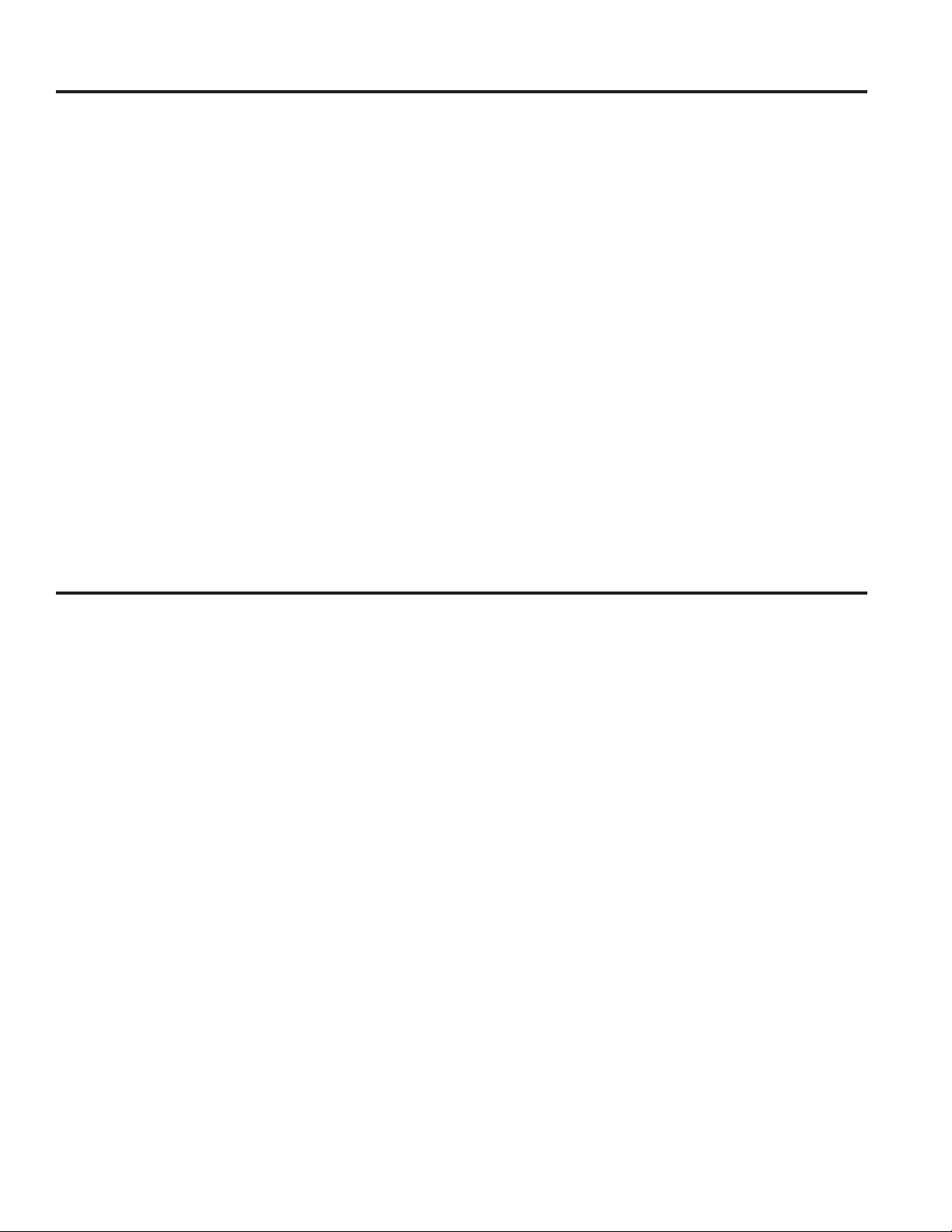
49-2001056 Rev. 0 13
* Compatible Apple or Android devices and home WiFi network required.
Options
USING THE RANGE:2SWLRQV6HWWLQJV
The options pad opens up a menu of more cooking modes when the oven is off. It opens a menu with additional
features if a cooking mode is already in process. You can exit the menu at any time by pressing the Options pad again.
You must first select an oven and a mode
(bake, convection bake, convection roast) and then select Options
to get to the following functions.
Cook Time
Counts down cooking time and turns off the oven when
the cooking time is complete. Select a desired cooking
mode. Use the number pads to program a baking
temperature. Press the Options pad and select Cook
Time. Use the number pad to program cook time in hours
and minutes. Then press Start/Enter. This can only
be used with Bake, Convection Bake, and Convection
Roast.
Delay Time
Delays when the oven will turn on. Use this to set a
time when you want the oven to start. Press the desired
cooking mode pad. Use the number pad to program a
baking temperature. Press the Options pad and select
Delay Time. Use the number pads to program the time of
day for the oven to turn on, and then press Start/Enter.
Delay Time is not available with all modes.
NOTE: When using the Delay Time feature, foods that
spoil easily – such as milk, eggs, fish, stuffing, poultry,
and port – should not be allowed to sit for more than
1 hour before or after cooking. Room temperature
promotes the growth of harmful bacteria. Be sure that the
oven light is off because heat from the bulb will speed
harmful bacteria growth.
Oven Probe (Lower oven only on dual
ovens)
NOTE: Only accessible through traditional and
convection cooking modes.
Monitors internal food temperature and turns the oven
off when the food reaches the programmed temperature.
Insert the probe, press the desired cooking mode, and
program the probe temperature. See the Cooking Modes
Section for more information. The probe can only be used
with Bake, Convection Bake, and Convection Roast.
Settings
The Options and Settings pads open up more detailed menus in the display that allow access to additional functions.
For each you select the function in the display using the associated number pad. You can exit at any time by pressing
the Options or Settings pad again.
WiFi Connect and Remote Enable
Your oven is designed to provide you with two-way
communication between your appliance and smart
device. By using the WiFi Connect features, you will
be able to control essential oven operations such as
temperature settings, timers and cooking modes using
your smartphone or tablet.*
Select Settings then Wifi then follow the instructions on
your phone app. It is necessary to turn on WiFi before
using Remote Enable on your oven.
Connecting your WiFi Connect Enabled Oven
What you will need
Your Café oven uses your existing home WiFi network
to communicate between the appliance and your smart
device. In order to setup your Café oven, you will need
to gather some information:
1. You will need to know the Appliance Network
Name and Password to connect to the appliance.
Select Settings then Wifi to display the SSID and
PASSWORD on your control.
2. Have your smart phone or tablet ready with the ability
to access the internet and download apps.
3. You will need to know the password of your home
WiFi router. Have this password ready while you are
setting up your Café oven.
Connect your Café oven
1. On your smart phone or tablet visit
cafeappliances.com/connect to learn more about
connected appliance features and to download the
appropriate app.
2. Follow the app onscreen instructions to connect your
Café oven.
3. Once the process is complete, the connection light
located on your Café oven display will stay on solid
and the app will confirm you are connected.
4. If the connection light does not turn on or is blinking,
follow the instructions on the app to reconnect. If issues
continue, please visit cafeappliances.com/connect for
assistance regarding oven wireless connectivity.
Loading ...
Loading ...
Loading ...