Loading ...
Loading ...
Loading ...
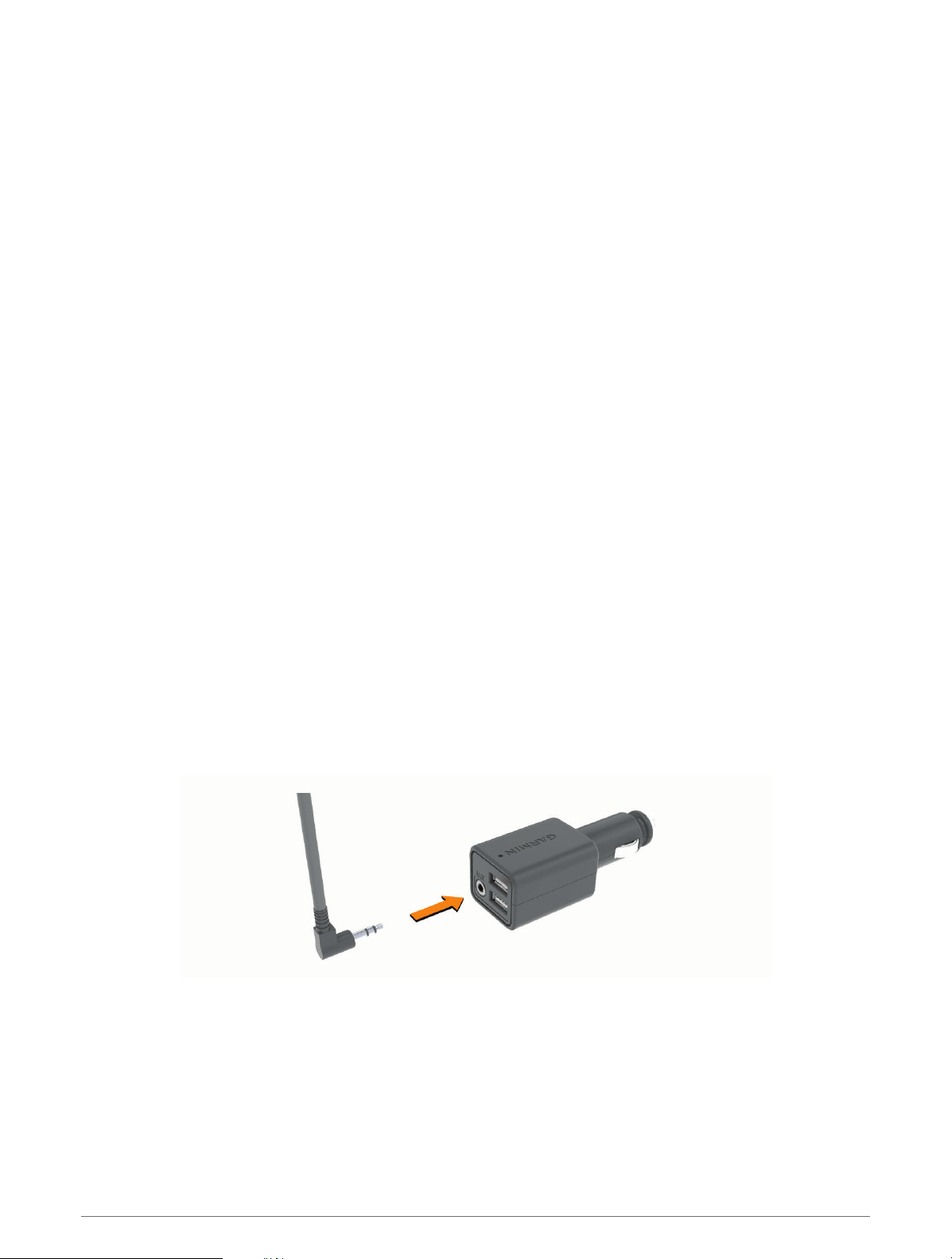
Bluetooth Audio Modes
Your device can send audio, such as navigation prompts, Amazon Alexa responses, and music, to your stereo
using two Bluetooth modes.
NOTE: Phone calls are always sent to your stereo using Bluetooth hands-free calling mode.
Select Volume > Bluetooth Audio Setup > Bluetooth Audio Mode.
Play as Media: Sets the device to send audio in Bluetooth media mode using A2DP audio protocol. For most
vehicles, this option provides the best sound quality. To hear audio sent in Bluetooth media mode, you must
set your stereo to the Bluetooth input source.
Play as Phone Call: Sets the device to send audio as a Bluetooth hands-free phone call. This option uses your
stereo's Bluetooth hands-free calling feature to play the audio. This allows you to hear navigation prompts
and Amazon responses on your stereo, even while listing to other audio sources, such as the radio. It can
also be useful for vehicle stereos that do not have a Bluetooth media input source, or for which the Bluetooth
media input provides lower sound quality. When using this mode, all Bluetooth audio from the device
interrupts all sources on your stereo, and most stereos do not allow you to switch to another source while
Bluetooth hands-free calling is active. The device automatically stops sending a Bluetooth hands-free calling
signal after it finishes playing an audio item, and the stereo switches back to the previously active audio
source.
Compatibility Mode
NOTE: This option is available only while the navigation device is paired with an Apple
®
device.
Sets the device to send audio using a combination of Bluetooth media and Bluetooth hands-free calling
signals. Music, audio books, and other media are sent to the stereo in Bluetooth media mode using
A2DP audio protocol. Navigation prompts and Amazon Alexa responses are sent to the stereo as a Bluetooth
hands-free phone call. When using this mode, navigation prompts and Amazon Alexa responses interrupt all
audio sources on your stereo. However, to hear media playback from the device, you must select the
Bluetooth input source on your stereo. This mode is useful if you switch between device media and other
media sources, but you always want to hear navigation prompts and Amazon Alexa responses.
Connecting to the Stereo Using an Auxiliary Audio Cable
If your Garmin DriveSmart device is not connected to the vehicle stereo using a Bluetooth connection, you can
send the device audio to the vehicle stereo using a 3.5 mm stereo auxiliary audio cable.
NOTE: This feature is not available for all product models.
1 Connect one end of the audio cable to the 3.5 mm audio output jack on the Garmin DriveSmart power cable
plug.
2 Connect the other end of the audio cable to the auxiliary input jack for your vehicle stereo.
This jack may be labeled AUX or Line In. See your vehicle owner's manual for more information.
3 Set the audio source for your vehicle stereo to the auxiliary input.
4 Select an option:
• During the initial Garmin Drive app pairing process, select No when the app asks whether you currently use
Bluetooth technology to connect your smartphone to your vehicle.
• After the initial pairing process, from your Garmin DriveSmart device, select Volume > Bluetooth Audio
Setup, and verify Garmin Device is selected for each audio type.
8 Getting Started
Loading ...
Loading ...
Loading ...
