Documents: Go to download!
User Manual
- User Manual - (English)
- Product Safety Guide - (English)
- Universal Printer Driver Guide - (English)
- BRAdmin Professional 4 User's Guide - (English)
- Open Source Licensing Remarks - (English)
- Channels Supported by Brother Machines for 5 GHz Wi-Fi Networks - (English)
- 1 Unpack the machine and check the components
- 2 Load plain Letter/A4 paper
- 3 Connect the power cord
- 4 Install the starter ink cartridges
- 5 Set the date and time
- 6 Check the print quality
- 7 Adjust the print alignment (recommended)
- 8 Machine settings
- 9 Connect the telephone line cord
- 10 Select your language (if needed)
- 11 Select the correct Receive Mode
- 12 Set your Station ID
- 13 Connect your computer or mobile device to your machine
- 14 Manual wireless setup
Table of contents
User manual Printer
1 Unpack the machine and check the components
Remove the protective tape or film covering the machine and the supplies.
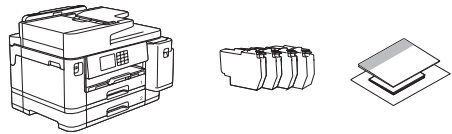
- Most of the machine illustrations in this Quick Setup Guide show the MFC-J5955DW.
- The images in this guide are for illustration purposes only and may differ from the actual products.
The components included in the box may differ depending on your country.
NOTE
- Save all packing materials and the box in case you must ship your machine.
- You must purchase the correct interface cable for the interface you want to use.
USB cable
Use a USB 2.0 cable (Type A/B) that is no more than 16 feet (5 meters) long.
Ethernet (Network) cable
Use a straight-through Category 5 (or greater) twisted-pair cable for 10BASE-T or 100BASE-TX Fast Ethernet Network.
2 Load plain Letter/A4 paper
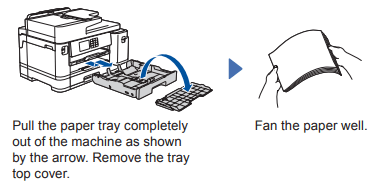
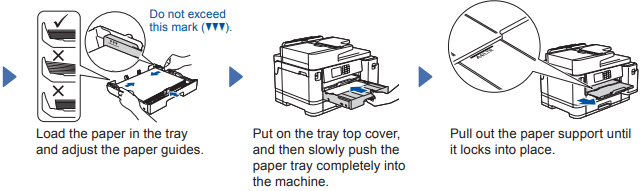
3 Connect the power cord
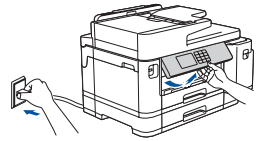
NOTE You can adjust the control panel angle to read the LCD more easily
4 Install the starter ink cartridges
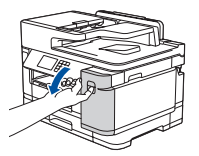
Open the ink cartridge cover.
For MFC-J5340DW only: Remove the orange protective part from the machine. Follow the LCD instructions to store the orange protective part inside the machine. If you must transport the machine, remove the ink cartridges and replace this part.
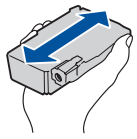
Quickly shake just the black ink cartridge horizontally 15 times as shown, before inserting it into the machine.
Follow the LCD instructions to install the ink cartridges. Close the ink cartridge cover. The machine will prepare the ink tube system for printing.
NOTE The first time you install the ink cartridges, the machine will use extra ink to fill the ink delivery tubes. This is a one-time process that enables high-quality printing.
5 Set the date and time
Follow the LCD instructions to set the date and time.
After setting the date and time, you can set the Brother LCD Message defaults.
6 Check the print quality
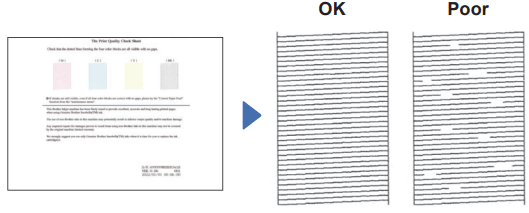 |
|
| Follow the LCD instructions, and then press [Start]. The machine prints the Print Quality Check Sheet. | Follow the LCD instructions and check the quality of the four color blocks on the sheet, and then start the cleaning procedure if required. |
7 Adjust the print alignment (recommended)
To adjust the print alignment before using your machine, press [Start].
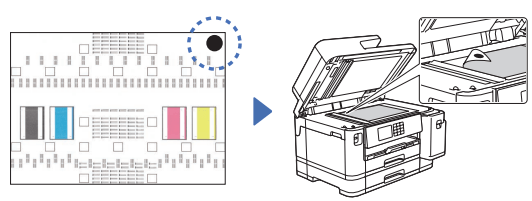 |
|
| Follow the LCD instructions to print the Adjustment Sheet. The black circle mark is located in the upper right corner of the sheet. | Place the Adjustment Sheet face down on the scanner glass. Make sure the black circle is in the upper left corner of the scanner glass. |
Follow the LCD instructions and complete adjusting the alignment.
When finished, remove the Adjustment Sheet from the scanner glass.
8 Machine settings
Follow the LCD instructions to configure the machine settings.
- Configure the tray settings and check the paper orientation information (not available on all models).
- Check the software installation information.
9 Connect the telephone line cord
If you are not using your machine as a fax, go to 10 . For more information on using the fax feature, see the Online User’s Guide.
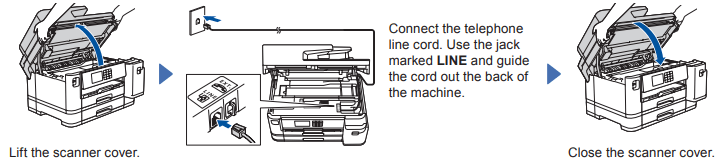
10 Select your language (if needed)
1. Press  [Settings] > [All Settings] > [Initial Setup] > [Local Language].
[Settings] > [All Settings] > [Initial Setup] > [Local Language].
2. Press your language.
3. Press  .
.
11 Select the correct Receive Mode
If you are not using your machine as a fax, go to 13 .
1. Press  [Settings] > [All Settings] > [Fax] > [Setup Receive] > [Receive Mode].
[Settings] > [All Settings] > [Fax] > [Setup Receive] > [Receive Mode].
2. Press your preferred Receive Mode.
3. Press  .
.
12 Set your Station ID
If you are not using your machine as a fax, go to 13 .
Store your name and fax number so the machine prints it on all outgoing fax pages.
1. Press  [Settings] > [All Settings] > [Initial Setup] > [Station ID] > [Fax].
[Settings] > [All Settings] > [Initial Setup] > [Station ID] > [Fax].
2. Enter your fax number (up to 20 digits) on the touchscreen and then press [OK].
3. Press [Name].
4. Enter your name (up to 20 characters) using the touchscreen, and then press [OK].
5. Press  .
.
13 Connect your computer or mobile device to your machine
Follow these steps to complete the setup using one of the connection types available on your machine.
Follow the on-screen instructions and prompts.
NOTE For Wired Network Connection and USB Connection, locate the correct port (based on the cable you are using) inside the machine as shown.
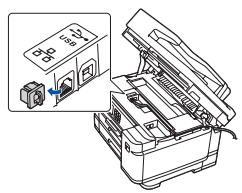
Setup Finished
You can now print and scan using your machine.
Important Notice for Network Security: The default password to manage this machine’s settings is located on the back of the machine and marked “Pwd”. We recommend immediately changing the default password to protect your machine from unauthorized access.
Can’t Connect? Check the following:

14 Manual wireless setup
If the wireless setup is not successful, try to set up the connection manually.
Find your SSID (Network Name) and Network Key (Password) on your wireless access point/router and write them in the table provided below.

If you cannot find this information, ask your network administrator or wireless access point/router manufacturer.
Go to your machine, and press  > [Find Wi-Fi Network] > [Yes].
> [Find Wi-Fi Network] > [Yes].
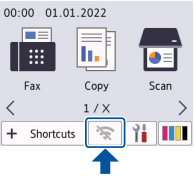
Select the SSID (Network Name) for your access point/ router and enter the Network Key (Password).
When the wireless setup is successful, the LCD displays [Connected].
If setup is not successful, restart your Brother machine and your wireless access point/router, and repeat 14 .
Go to 13 to install software.
See other models: PTH110 MFCJ5330DW INNOV-IS BQ3050 TN450 RJ-3250WB
