Documents: Go to download!
- Owner's manual - (English)
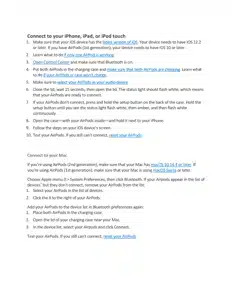
User Gudie Apple MV7N2AM/A Airpods
Connect to your iPhone, iPad, or iPod touch
- Make sure that your iOS device has the latest version of iOS. Your device needs to have iOS 12.2 or later. If you have AirPods (1st generation), your device needs to have iOS 10 or later.
- Learn what to do if only one AirPod is working.
- Open Control Center and make sure that Bluetooth is on.
- Put both AirPods in the charging case and make sure that both AirPods are charging. Learn what to do if your AirPods or case won't charge.
- Make sure to select your AirPods as your audio device.
- Close the lid, wait 15 seconds, then open the lid. The status light should flash white, which means that your AirPods are ready to connect.
- If your AirPods don't connect, press and hold the setup button on the back of the case. Hold the setup button until you see the status light flash white, then amber, and then flash white continuously.
- Open the case—with your AirPods inside—and hold it next to your iPhone.
- Follow the steps on your iOS device's screen.
- Test your AirPods. If you still can't connect, reset your AirPods.
Connect to your Mac
- If you're using AirPods (2nd generation), make sure that your Mac has macOS 10.14.4 or later. If you're using AirPods (1st generation), make sure that your Mac is using macOS Sierra or later.
- Choose Apple menu > System Preferences, then click Bluetooth. If your Airpods appear in the list of devices* but they don't connect, remove your AirPods from the list:
- Select your AirPods in the list of devices.
- Click the X to the right of your AirPods.
- Add your AirPods to the device list in Bluetooth preferences again:
- Place both AirPods in the charging case.
- Open the lid of your charging case near your Mac.
- In the device list, select your Airpods and click Connect.
- Test your AirPods. If you still can't connect, reset your AirPods.
- If your left or right AirPod isn't working
- Learn what to do if your left or right AirPod won't play audio.
- First, place both AirPods in your charging case and make sure that both AirPods are charging. Learn what to do if your AirPods or case won't charge. Then, if an AirPod still isn't working, follow these steps to reset your AirPods:
- On your iOS device, go to Settings > Bluetooth.
- Tap the "i" icon next to your AirPods.
- Tap Forget This Device, then tap to confirm.
- Place both AirPods in your charging case. Close the lid, wait 30 seconds, then open it.
- Press and hold the setup button for a few seconds, until you see the status light flashing white.
- Reconnect your AirPods by placing them close to your device and opening the lid. Follow the steps on your device's screen.
Test both AirPods.
- If necessary, check the microphone and speaker meshes on each AirPod. If you see any debris, clean your AirPods and see if that fixes the issue.
- If you still need help, contact Apple Support.
- If your AirPods won’t charge
- If you can't charge your AirPods, learn what to do.
Check your connections
- Make sure that the Lightning to USB cable is firmly plugged into the charging case and USB power adapter. Then make sure that the power adapter is correctly plugged into a power outlet.
- If you're using a Qi-compatible charger, make sure that the cable is firmly plugged into the charger and that the other end is correctly plugged into a power outlet.
Charge your AirPods
- Place your AirPodsin the charging case and close the lid. Charge your AirPods and case for at least 15 minutes using the cable that came with your AirPods.
- If you have the Wireless Charging Case and you're using a Qi-compatible charger, place the case with the status light facing up.
- The status light should turn on for several seconds, then turn off while continuing to charge. If the light doesn't turn on, reposition the case. If your case still isn't charging, try charging with the cable that came with your case.
Check the charge status
- Open the case lid with your AirPods inside and hold your case close to your iOS device. You should see a charging icon next to the battery icon under your AirPods.
- If you still can’t charge your AirPods, contact Apple Support.
More magical than ever.
- AirPods deliver the wireless headphone experience, reimagined. Just pull them out of the charging case and they’re ready to use with your iPhone, Apple Watch, iPad, or Mac.
- After a simple one-tap setup, AirPods work like magic. They’re automatically on and always connected. AirPods can even sense when they’re in your ears and pause when you take them out.
- To adjust the volume, change the song, make a call, or even get directions, simply say “Hey Siri” and make your request. You have the freedom to wear one or both AirPods, and you can play or skip forward with a double-tap when listening to music or podcasts.
- AirPods deliver 5 hours of listening time¹ and 3 hours of talk time on a single charge.² And they’re made to keep up with you, thanks to a charging case that holds multiple charges for more than 24 hours of listening time.³ Need a quick charge? Just 15 minutes in the case gives you 3 hours of listening time⁴ or 2 hours of talk time.⁵
- Powered by the all-new Apple H1 headphone chip, AirPods use optical sensors and motion accelerometers to detect when they’re in your ears.
- Whether you’re using both AirPods or just one, the H1 chip automatically routes the audio and engages the microphone. And when you’re on a call or talking to Siri, an additional speech-detecting accelerometer works with beamforming microphones to filter out external noise and focus on the sound of your voice.
Highlights
- Designed by Apple
- Automatically on, automatically connected
- Easy setup for all your Apple devices⁶
- Quick access to Siri by saying “Hey Siri” or setting up double-tap
- Double-tap to play or skip forward
- Charges quickly in the case
- Case can be charged with a Lightning connector
- Rich, high-quality audio and voice
- Seamless switching between devices
See other models: MMTN2AM/A JD003 4334972448 MTF32LL/A YRD256-iM1-619

