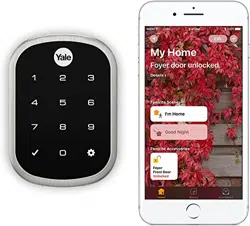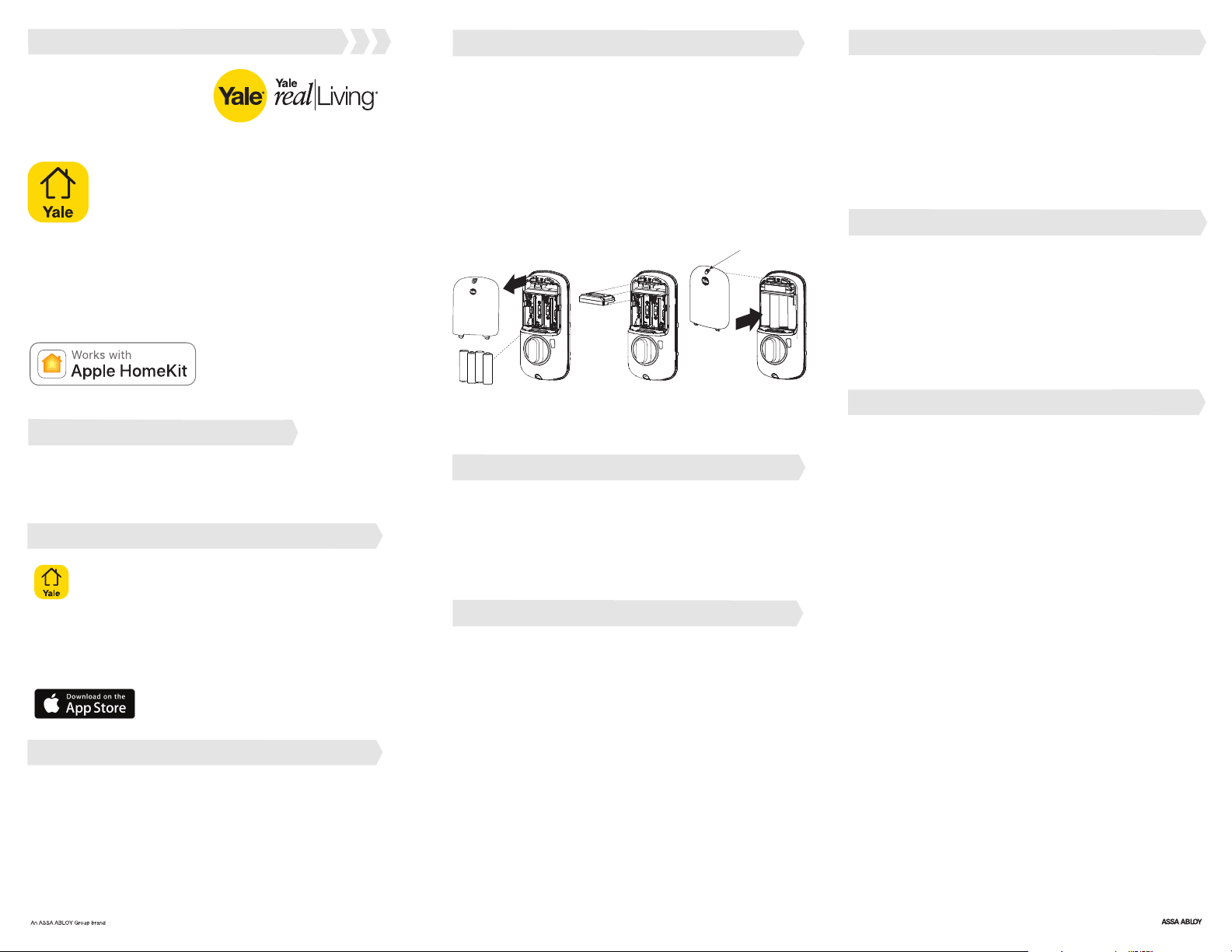
Yale Secure App
Quick Start Guide
For use with a Yale Assure Lock
®
with iM1 Network Module
For app quick start guides and manuals in other languages,
visit YaleHome.com/Support
SEC-QSG-10_17
Install the free Yale Secure app, available from the App
Store
SM
. This app is compatible with iPhone
®
, iPad
®
and
iPod touch
®
running iOS 10.3 and later.
Step 1
Download the App
Step 2
Turn on Bluetooth
Yale Secure App
Ensure that your iPhone, iPad or iPod touch has
Bluetooth
®
turned on. This can be done within your
device settings.
After completing this set-up, you can manage
your Yale lock with iM1 Network Module using
the Apple Home app or Siri voice commands!
After your Yale lock has been successfully installed
and your master pin code has been created
(follow the installation instructions packaged with
your lock), continue with the below steps:
• Remove the lock’s battery cover and batteries.
• Insert the Yale iM1 Network Module into the slot
above the battery compartment. The module has
visible pins that should be located at the bottom
right corner when inserted into the lock.
• Reinstall the batteries and battery cover.
Step 3
Install the Yale iM1 Network Module
Tighten screw
to replace cover
Step 4
• Wake the keypad by touching it with three fingers.
• Enter your master pin code followed by the gear key.
• Tap 7, followed by the gear key.
• Tap 1, followed by the gear key.
Your module has now been successfully enrolled.
Enroll the Yale iM1 Network Module
Step 5
Create Your Home
If you already have a home created, please skip this
step. While holding your phone close to your Yale lock,
open the Yale Secure app. Agree to allow access to
your home data. Tap the + icon in the top right corner
to add your new home. Enter your home name
and tap ‘Create’.
Step 6
Step 7
Add Your Yale Lock to Your Home
Customize Your Lock
Within the lock settings you can customize several
features including Auto Relock, Language, One -Touch
Locking, Operation Mode and more. You can also edit
your lock name at any time. The name of your lock will
be what is used when locking or unlocking with Siri
®
.
For example, for a lock named “Front Door” you could
say, “Siri, unlock my front door.”
Tap the + icon next to your home name. Tap your Yale
lock when it appears. Using your iOS device, scan the
8-digit Accessory Setup Code located on the back of your
iM1 Installation Manual. You can also manually enter your
code. In case you misplace the Installation Manual, your
code is also printed on the module itself. Once the lock
has been added, you'll be prompted to rename your lock.
Control From Anywhere!
Remote access requires an Apple TV 4th gen or later or an
iPad with iOS 10.3 or later set up as a home hub.
Set up Apple TV as a home hub
• On your iOS device set up two-factor authentication
for your Apple ID. Then go to iCloud and make sure
that you have iCloud Keychain turned on.
• On your Apple TV, go to Settings > Accounts and make
sure that you're signed in to iCloud with the same Apple ID
as your iOS device.
• After you sign in to iCloud, your Apple TV automatically
sets itself up as a home hub. To check the status of your
home hub, go to Settings > Accounts > iCloud and look
under HomeKit to see if your home hub is connected.
Set up iPad as a home hub
• Go to Settings > [your name] > iCloud.
• Sign in with your Apple ID.
• Check that iCloud Keychain and Home are both turned on.
• Go to Settings > Home and turn on Use this iPad as a
Home Hub.