Documents: Go to download!
- Owner's manual - (English)
- Features
- Turn on and set up iPhone
- Learn gestures for iPhone models with Face ID
- iPhone camera basics
- Qi-certified wireless chargers for iPhone
- What’s new in iOS 16
Table of contents
User Manual
Features
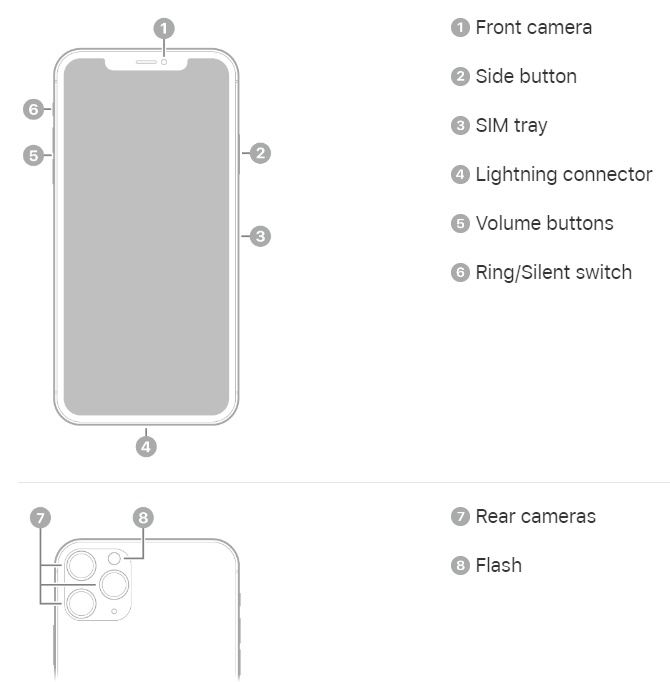
Turn on and set up iPhone
You can turn on and set up your new iPhone with an internet connection. You can also set up iPhone by connecting it to your computer. If you have another iPhone, an iPad, or an Android device, you can transfer your data to your new iPhone.
1. Press and hold the side button until the Apple logo appears.
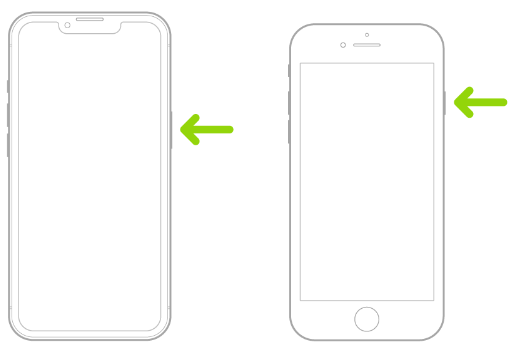
If iPhone doesn’t turn on, you might need to charge the battery. For more help, see the Apple Support article If your iPhone won’t turn on or is frozen.
2. Do one of the following:
- Tap Set Up Manually, then follow the onscreen setup instructions.
- If you have another iPhone, iPad, or iPod touch with iOS 11, iPadOS 13, or later, you can use Quick Start to automatically set up your new device. Bring the two devices close together, then follow the onscreen instructions to securely copy many of your settings, preferences, and iCloud Keychain. You can then restore the rest of your data and content to your new device from your iCloud backup.
Or, if both devices have iOS 12.4, iPadOS 13, or later, you can transfer all your data wirelessly from your previous device to your new one. Keep your devices near each other and plugged into power until the migration process is complete.
You can also transfer your data using a wired connection between your devices. See the Apple Support article Use Quick Start to transfer data to a new iPhone, iPad, or iPod touch.
- During setup, if you’re blind or have low vision, you can triple-click the side button (on an iPhone with Face ID) or triple-click the Home button (on other iPhone models) to turn on VoiceOver, the screen reader. You can also double-tap the screen with three fingers to turn on Zoom. See Get started with accessibility features on iPhone.
Move from an Android device to iPhone
If you have an Android device, you can transfer your data with the Move to iOS app when you first set up your new iPhone.
Note: If you already completed setup and want to use Move to iOS, you must erase your iPhone and start over, or move your data manually. See the Apple Support article Move content manually from your Android device to your iPhone, iPad, or iPod touch.
1. On your device with Android version 4.0 or later, see the Apple Support article Move from Android to iPhone, iPad, or iPod touch and download the Move to iOS app.
2. On your iPhone, do the following:
- Follow the setup assistant.
- On the Apps & Data screen, tap Move Data from Android.
3. On the Android device, do the following:
- Turn on Wi-Fi.
- Open the Move to iOS app.
- Follow the onscreen instructions.
Learn gestures for iPhone models with Face ID
Here’s a handy reference to the gestures you use for interacting with an iPhone that has Face ID.
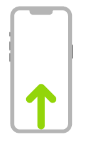
Go Home. Swipe up from the bottom edge of the screen to return to the Home Screen at any time. See Open apps on iPhone.
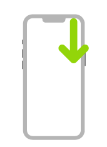
Quickly access controls. Swipe down from the top-right corner to open Control Center; touch and hold a control to reveal more options. To add or remove controls, go to Settings > Control Center. See Use and customize Control Center on iPhone.
> Control Center. See Use and customize Control Center on iPhone.
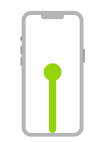
Open the App Switcher. Swipe up from the bottom edge, pause in the center of the screen, then lift your finger. To browse the open apps, swipe right, then tap the app you want to use. See Switch between open apps on iPhone.
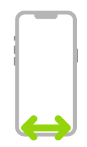
Switch between open apps. Swipe right or left along the bottom edge of the screen to quickly switch between open apps. See Switch between open apps on iPhone.
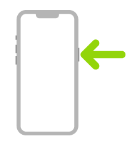
Use Siri. Just say, “Hey Siri.” Or hold down the side button while you ask a question or make a request, then release the button. See Use Siri on iPhone.
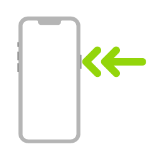
Use Apple Pay. Double-click the side button to display your default credit card, then glance at iPhone to authenticate with Face ID. See Use Apple Pay for contactless payments on iPhone.
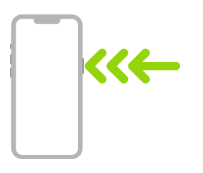
Use Accessibility Shortcut. Triple-click the side button. See Use accessibility shortcuts on iPhone.
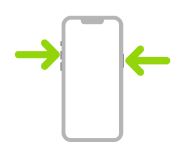
Take a screenshot. Simultaneously press and quickly release the side button and volume up button. See Take a screenshot or screen recording on iPhone.
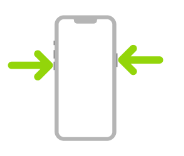
Use Emergency SOS (all countries or regions except India). Simultaneously press and hold the side button and either volume button until the sliders appear and the countdown on Emergency SOS ends, then release the buttons. See Quickly call emergency services (all countries or regions except India).
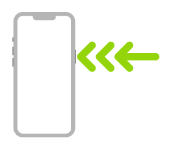
Use Emergency SOS (in India). Triple-click the side button until the sliders appear and the countdown on Emergency SOS ends.
If you’ve turned on Accessibility Shortcut, simultaneously press and hold the side button and either volume button until the sliders appear and the countdown on Emergency SOS ends, then release the buttons.
See Quickly call emergency services (India).
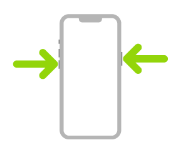
Turn off. Simultaneously press and hold the side button and either volume button until the sliders appear, then drag the top slider to power off. Or go to Settings > General > Shut Down. See Turn off iPhone.
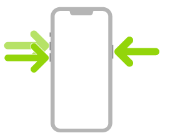
Force restart. Press and release the volume up button, press and release the volume down button, then press and hold the side button until the Apple logo appears. See Force restart iPhone.
iPhone camera basics
Learn how to take photos with Camera  on your iPhone. Choose from camera modes such as Photo, Video, Cinematic, Pano, and Portrait, and zoom in or out to frame your shot.
on your iPhone. Choose from camera modes such as Photo, Video, Cinematic, Pano, and Portrait, and zoom in or out to frame your shot.
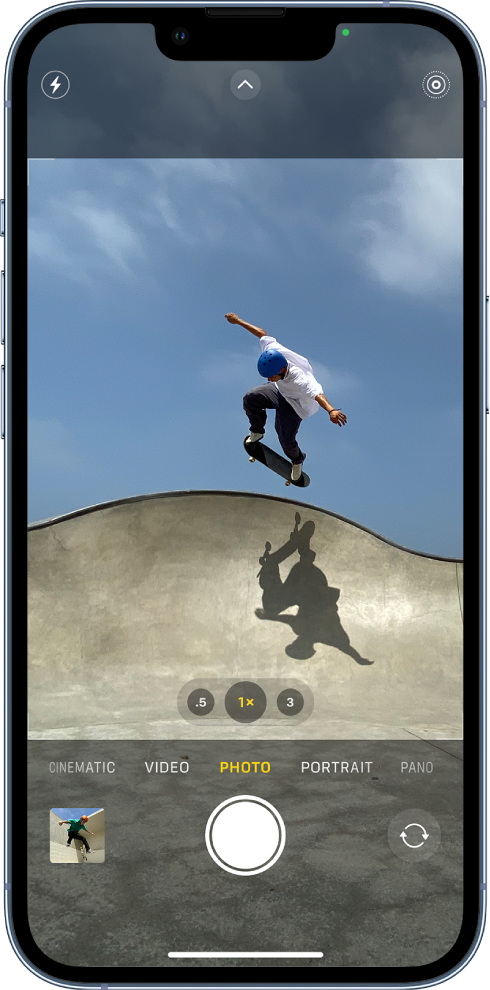
Open Camera
To open Camera, do any of the following:
- Tap Camera
 on the iPhone Home Screen.
on the iPhone Home Screen. - Swipe left on the iPhone Lock Screen.
- Touch and hold the
 on the iPhone Lock Screen.
on the iPhone Lock Screen. - Open Control Center, then tap the
 .
. Siri: Say something like: “Open Camera.” Learn how to use Siri.
Siri: Say something like: “Open Camera.” Learn how to use Siri.
Note: For your security, a green dot appears in the top-right corner of the screen when Camera is in use. See Control access to hardware features.
Take a photo
Open Camera, then tap the Shutter button or press either volume button to take the shot.
Switch between camera modes
Photo is the standard mode that you see when you open Camera. Use Photo mode to take still photos and Live Photos. Swipe left or right on the camera screen to choose one of the following camera modes:
- Video: Record a video; see Record a video.
- Time-lapse: Create a time‑lapse video of motion over a period of time; see Record a time-lapse video.
- Slo-mo: Record a video with a slow-motion effect; see Record a slow-motion video.
- Pano: Capture a panoramic landscape or other scene; see Take a panoramic photo.
- Portrait: Apply a depth-of-field effect to your photos (on supported models); see Take a photo in Portrait mode.
- Cinematic: Apply a depth-of-field effect to your videos (on supported models); see Record Cinematic videos.
- Square: Take photos with a square ratio.
On iPhone 11 and later, tap the  , then tap 4:3 to choose between square, 4:3, or 16:9 aspect ratios.
, then tap 4:3 to choose between square, 4:3, or 16:9 aspect ratios.
To save a mode other than Photo as the default mode when you open Camera, see Save camera settings on iPhone.
Zoom in or out
On all models, open Camera and pinch the screen to zoom in or out.
On iPhone models with Dual and Triple camera systems, toggle between 0.5x, 1x, 2x, 2.5x, and 3x to quickly zoom in or out (depending on your model). For a more precise zoom, touch and hold the zoom controls, then drag the slider right or left.
Qi-certified wireless chargers for iPhone
Charge iPhone or AirPods with a Qi-certified charger
1. Connect the charger to power. Use the power adapter that came with your charger or a power adapter recommended by the manufacturer.
2. Do one of the following:
- iPhone: Place iPhone face up on the center of the charger. When iPhone is aligned properly with the charger,
 appears in the status bar.
appears in the status bar. - AirPods (2nd generation) with Wireless Charging Case, AirPods (3rd generation), and AirPods Pro: Place your AirPods in the charging case, close the lid, then place the case with the status light facing up on the center of the charger. When the case is aligned properly with the charger, the status light turns on for several seconds, then turns off while continuing to charge.
See the Apple Support articles How to wirelessly charge your iPhone and Charge your AirPods and learn about battery life.
What’s new in iOS 16
Lock Screen. Personalize your Lock Screen with your favorite photos, add filters and widgets, and even change the font of the date and time. Widgets and Live Activities make it easy to stay up to date on information from your favorite apps and receive updates in real time. Notifications appear at the bottom of the Lock Screen and can be viewed in different ways. You can also create more than one Lock Screen and switch between them. See Personalize your iPhone Lock Screen.
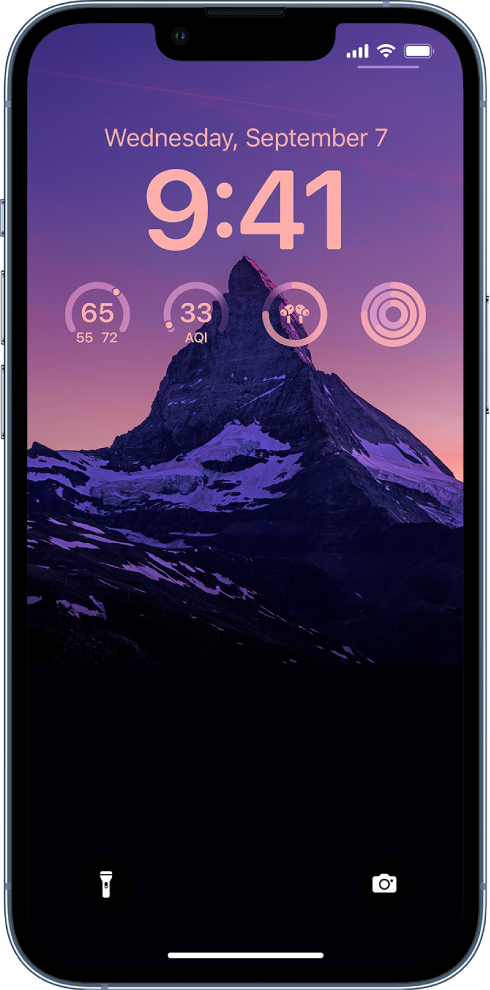
Focus. Link a Focus to your Lock Screen to match how you want to use your iPhone in the moment. Expand your Focus filters across Apple apps such as Calendar and Messages, as well as third‑party apps, to hide distracting content. See Link a Focus to your Lock Screen and Add Focus filters.
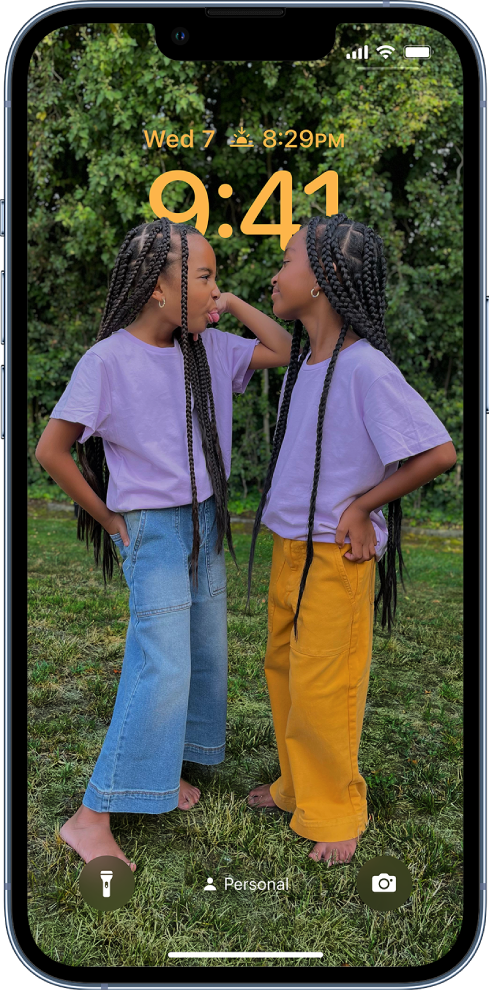
iCloud Shared Photo Library. (iOS 16.1) Use an iCloud Shared Photo Library to share a library of photos and videos with up to five other family members. Participants can add photos to the Shared Library from their Personal Library, directly from Camera, or when other members of the Shared Library are nearby. See Set up or join an iCloud Shared Photo Library.
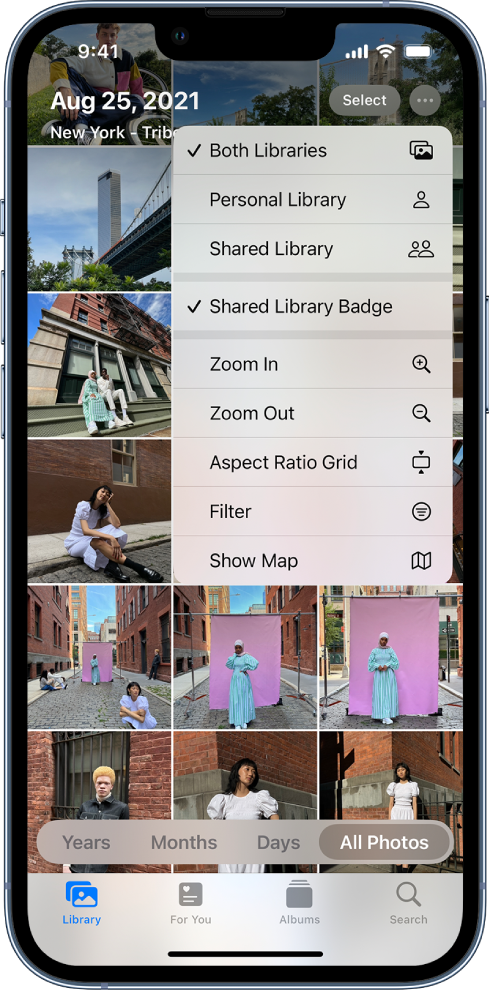
Freeform. (iOS 16.2) Freeform is a new productivity app with a flexible canvas to bring your ideas to life. You can brainstorm on Freeform boards without worrying about layouts or page sizes, and view collaborators’ contributions as they add content and make edits in real time. See Get started with Freeform on iPhone.
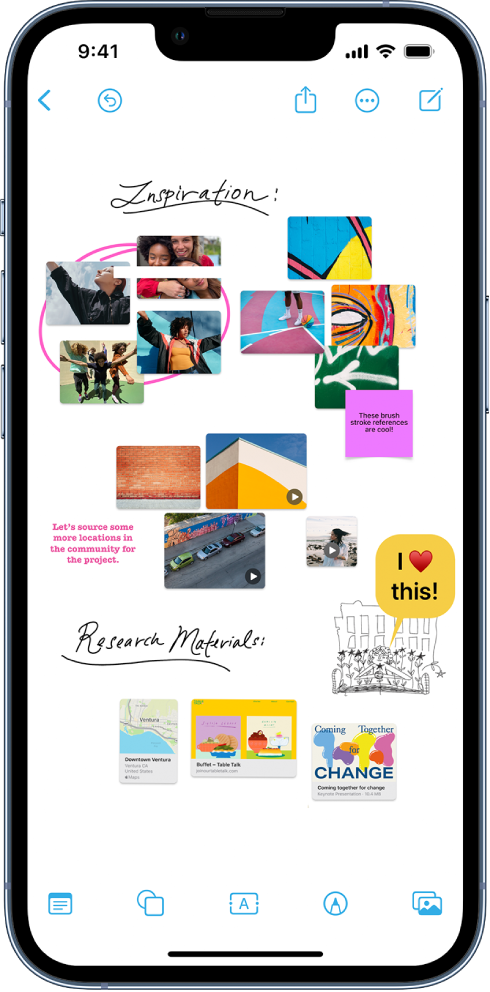
Messages. Edit or unsend a message you just sent, or mark a message as unread if you want to come back to it later. Collaborate on notes, reminders, and other files you share right in Messages. Use SharePlay in Messages to chat with friends while you watch the latest episode of your favorite show or listen to a new song. See Unsend and edit messages, Collaborate on projects with Messages, and Enjoy content together live using SharePlay.
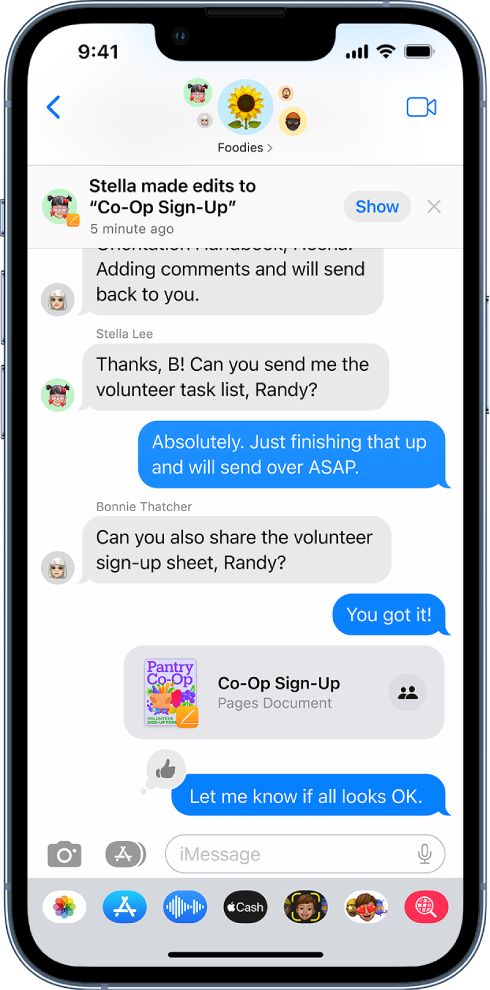
Mail. Unsend an email you just sent, schedule emails to be sent at specific times, and get reminders to follow up or come back to an email later. Mail search results are more accurate and provide suggestions before you start typing. See Unsend email with Undo send in Mail, Schedule an email with Send Later, and Use Remind Me to come back to emails later.
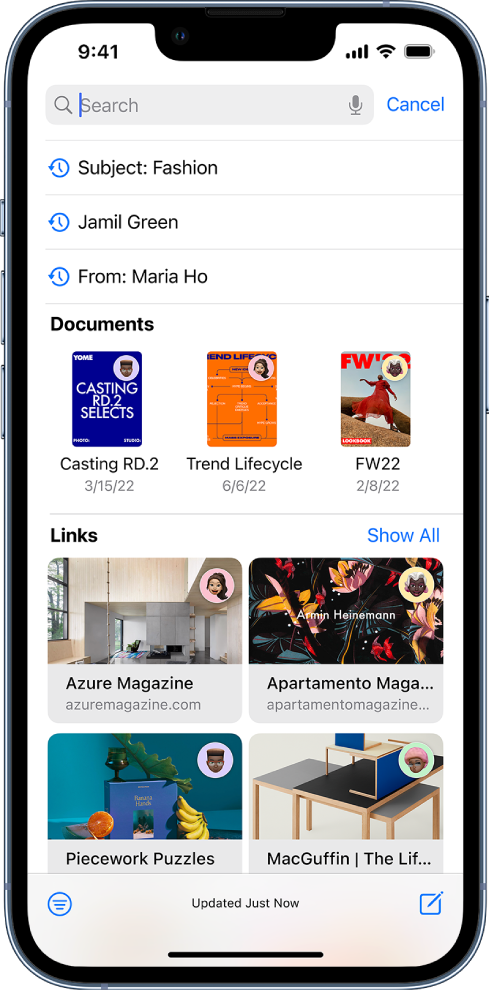
Maps. Add multiple stops along your driving route. Add and replenish your transit cards, and see the total cost of your trip, all in one place. See Find stops along your route in Maps and Pay for transit with your iPhone.
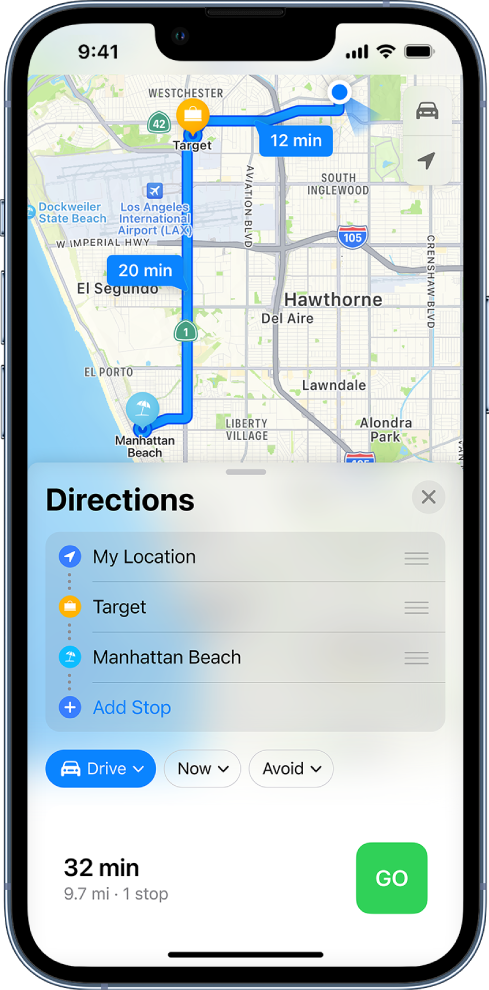
Safari. Share Tab Groups, send messages, and start FaceTime calls right from Safari. See Share Tab Groups and collaborate in Safari.
Visual Look Up. Lift the subject from the background of a photo or image by removing the background, and then copy the subject into a new document. See Lift a subject from the photo background.
Live Text. Now available in videos—pause a video on any frame that contains text to copy, translate, look up, share, and more. Quick actions make it easier to interact with text found in photos, videos, and Camera. See Use Live Text to interact with content in a photo or video.
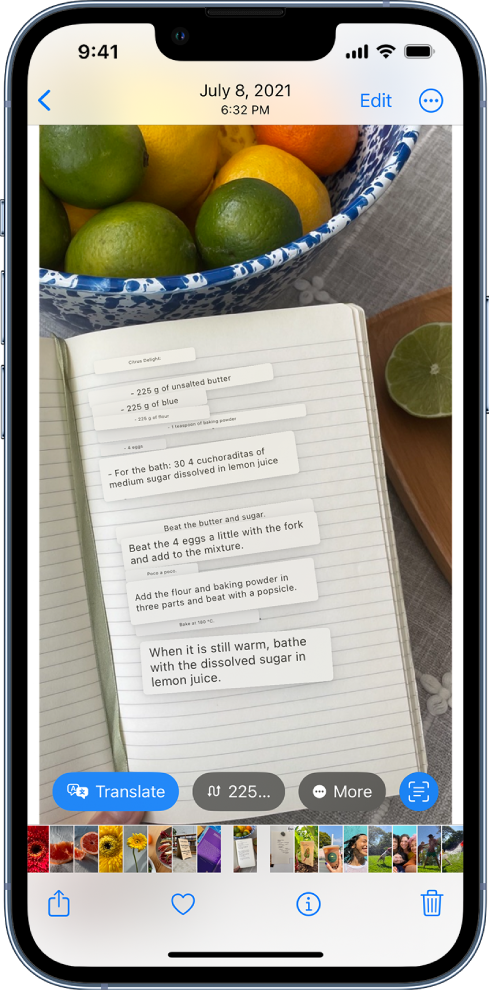
Wallet. Track Apple Pay purchases made in apps and on the web from participating merchants and present your ID in apps to verify your identity. See Use Apple Pay in apps, App Clips, and Safari and Share your license or ID in an app.
Health. Use the Medications feature to manage the medications, vitamins, and supplements you take. Invite loved ones to share their Health app data securely with you. See Track your medications in Health and Ask another person to share their health data with you.
Fitness. Get help setting and meeting fitness goals with the Fitness app, even if you don’t have an Apple Watch. Keep track of your steps, distance, and workouts to give you an estimate of calories to contribute to your daily move goal. Subscribe to Apple Fitness+ to access video and audio workouts and guided meditations (iOS 16.1). See Track daily activity in Fitness and Subscribe to Apple Fitness+.
Home. The redesigned Home app makes it easier to navigate, organize, view, and control all your accessories. Categories for lights, climate, security, speakers, TVs, and water let you quickly control the relevant accessories organized by room, along with more detailed status information. See Control accessories with Home.
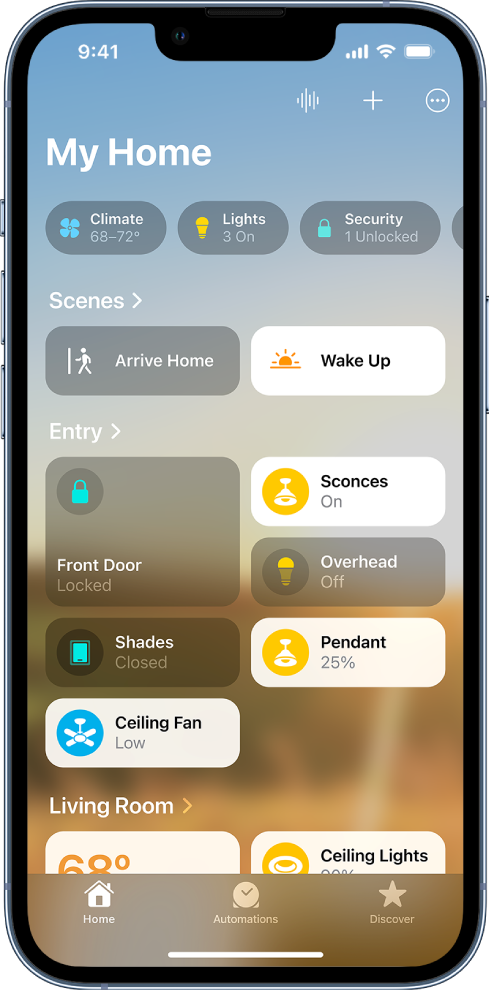
Family Sharing. Use your iPhone to set up a new device for your child with parental controls and age-appropriate suggestions for media restrictions. Receive and approve your child’s screen time requests right in the Messages app. See Set up a device for a child with Family Sharing and Set up parental controls with Family Sharing.
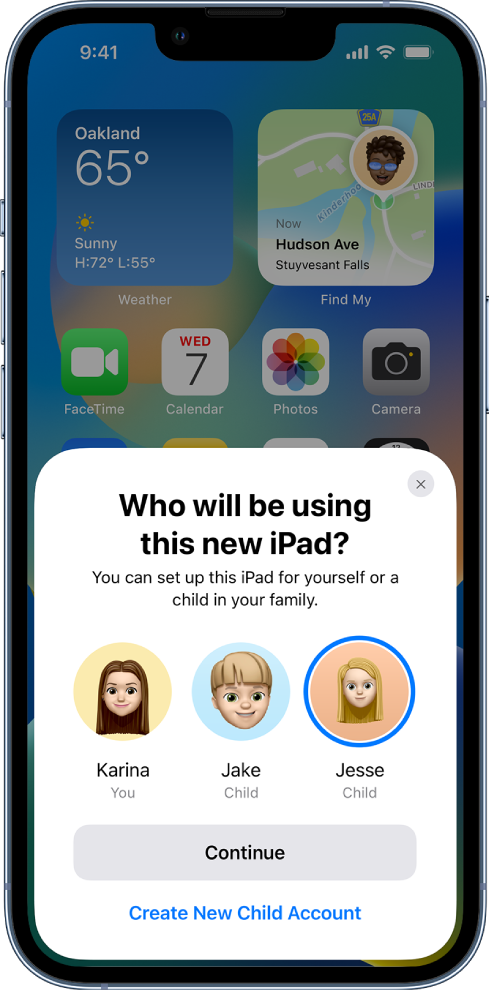
Privacy and Security. Use Safety Check to review and reset the access you’ve granted others, reset system privacy permissions for apps, and restrict the use of Messages and FaceTime to the device on hand. The Hidden and Recently Deleted albums in the Photos app are locked by default and can be unlocked using your iPhone authentication method. See Manage information sharing with Safety Check and Delete or hide photos and videos.
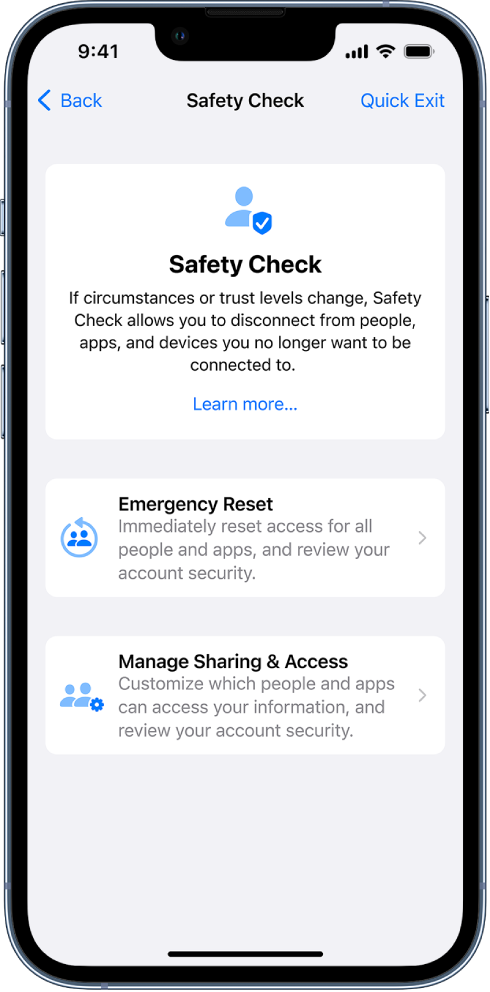
Accessibility. Use Door Detection to navigate the final few feet to a destination by locating the door, identifying how far away it is, and learning how to open it. Turn audio into text in real time to follow along more easily with conversations and media, use assistive features on iPhone to control your Apple Watch, and more. See Detect doors around you using Magnifier and Display subtitles and captions.
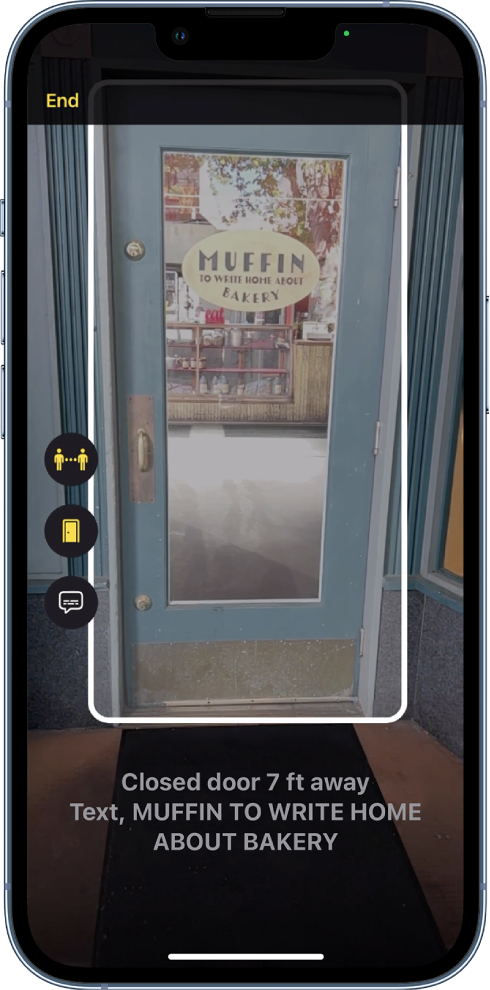
Photos. Copy the edits you make to one photo and paste them onto another photo or multiple photos. Quickly clean up your library using duplicate detection, sort people in your People album alphabetically, undo and redo edits, and more. See Edit photos and videos, Merge duplicate photos and videos, and Find and identify people in Photos.
Notes. Take a Quick Note in any app on your iPhone, lock a note using your device passcode, and filter notes in a Smart Folder based on creation date, attachments, checklists, and more. See Create Quick Notes anywhere, Lock your notes, and Organize your notes using Smart Folders.
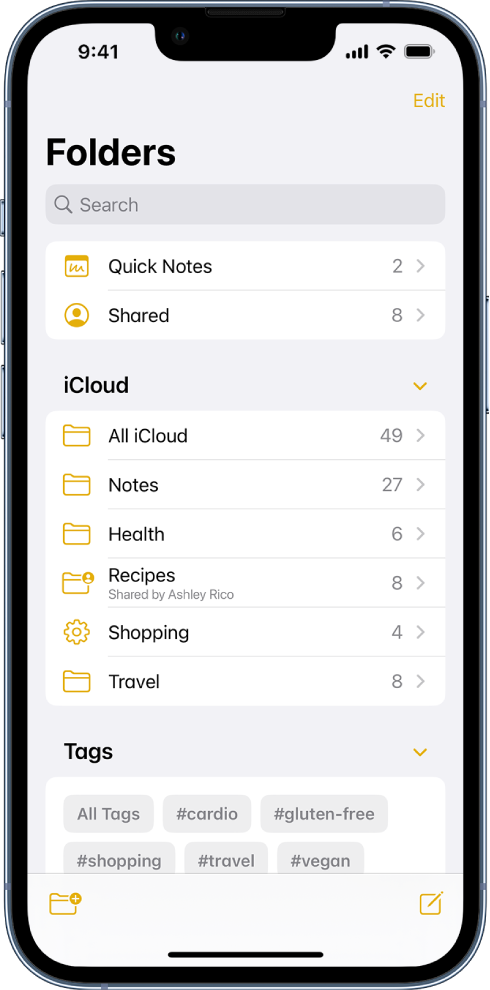
Reminders. Save, create, or share lists as templates for routines like packing and grocery lists. Pin your favorite lists for easy access and collaborate on lists with others. See Work with templates in Reminders, Pin a list for easy access, and Share lists and collaborate in Reminders.
Stocks. Organize the stocks you follow into watchlists, and keep track of upcoming earnings reports. See Manage multiple watchlists in Stocks and Add earnings reports to your calendar in Stocks.
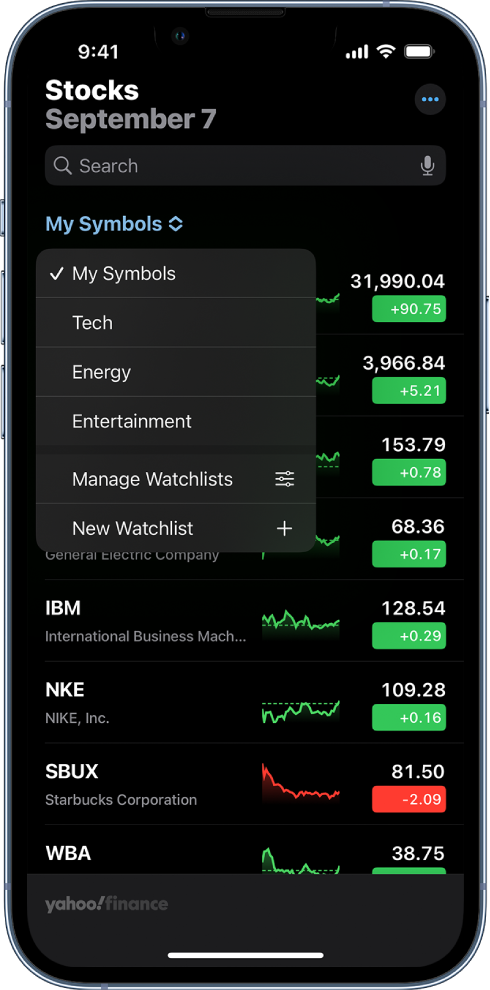
News. Get all the news about teams, leagues, and athletes in Apple News with My Sports. See Follow your favorite teams with My Sports.
Memoji. Express yourself with new Memoji stickers and customization options like nose shapes, headwear, and hairstyles that represent more natural hair textures and curl patterns. See Use Memoji in Messages.
Translate. Translate text around you using the camera in the Translate app. Read translations overlaid on text in a photo and zoom in to get a closer look, or translate text in photos from your Photos library. See Translate text with the camera view in Translate.
Weather. Get more details on forecast conditions like air quality, humidity, and UV index. View hourly forecasts for the next 10 days, receive notifications of government-issued severe weather alerts, and more. See Check the weather.
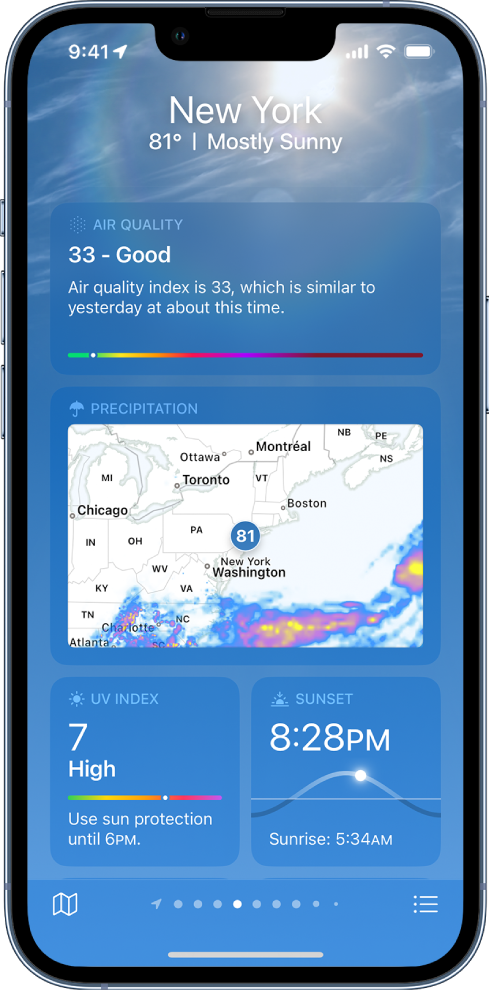
Learn tricks for iOS 16 The Tips app adds new suggestions frequently, so you can get the most from your iPhone. See Get tips.
Note: New features and apps may vary depending on your iPhone model, region, language, and carrier.
See other models: iPhone 11 XS iPhone XR iPhone 11 Pro

